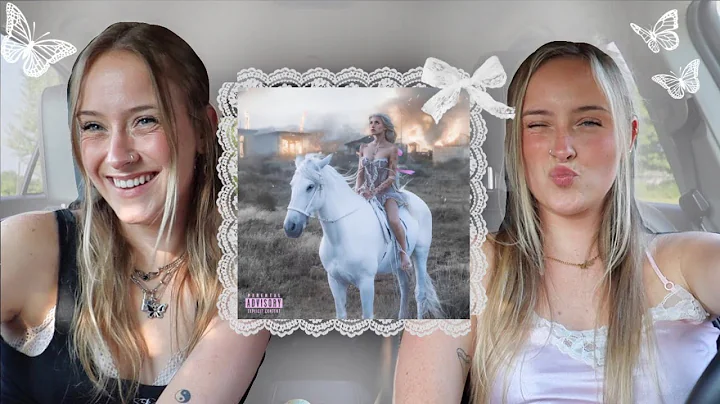Kan inte justera ljusstyrkan i Windows 11? Här är lösningen
Innehållsförteckning:
- Introduktion 👋
- Problem med skärmens ljusstyrka 🔆
- Lösning: Kontrollera skärmens ljusstyrka på tangentbordet ⌨️
- Alternativ lösning: Använda skjutreglaget i åtgärdscentret 🖱️
- Kolla skärmens ljusstyrka i inställningarna ⚙️
- Anledning till att inte kunna ändra skärmens ljusstyrka 🤔
- Lösa problemet med två grafikkort på en bärbar dator 💻
- Aktivera det andra grafikkortet för att ändra skärmens ljusstyrka ✅
- Återaktivera enheten för att lösa ljusstyrkeproblemet 🔄
- Sammanfattning och avslutande tankar 💡
Problem med skärmens ljusstyrka på en bärbar dator
👋 Hej alla! Det är Eric här från lapix, och jag har en intressant video för er idag. Ibland kanske ni har en bärbar dator där ni vill justera ljusstyrkan på skärmen. Det kan vara för att den är för ljus eller för mörk, beroende på er omgivning. Vanligtvis har ni snabbtangenter på tangentbordet för att justera ljusstyrkan genom att trycka på pil upp eller pil ned. Men ibland verkar ingenting hända när ni trycker på dessa tangenter. Jag ska visa er ett litet knep för att lösa detta problem, som jag har märkt främst på vissa typer av bärbara datorer. Låt oss komma igång!
Lösning: Kontrollera skärmens ljusstyrka på tangentbordet
För att justera ljusstyrkan på din bärbara dators skärm, ska vi först prova att använda tangentbordets snabbtangenter. Vanligtvis finns det specialtangenter på tangentbordet som är avsedda för att ändra skärmens ljusstyrka. Dessa tangenter är oftast markerade med symboler som en sol eller en måne.
Om ni trycker på tangenten med solsymbolen uppåt borde skärmens ljusstyrka öka. Å andra sidan, om ni trycker på tangenten med månsymbolen nedåt bör skärmens ljusstyrka minska. Detta är den enklaste och snabbaste metoden för att justera ljusstyrkan på er skärm.
Om dessa snabbtangenter inte fungerar och ni inte ser någon förändring i ljusstyrkan, behöver vi försöka andra lösningar. Låt oss se om något annat fungerar för att ändra skärmens ljusstyrka.
 WHY YOU SHOULD CHOOSE Proseoai
WHY YOU SHOULD CHOOSE Proseoai