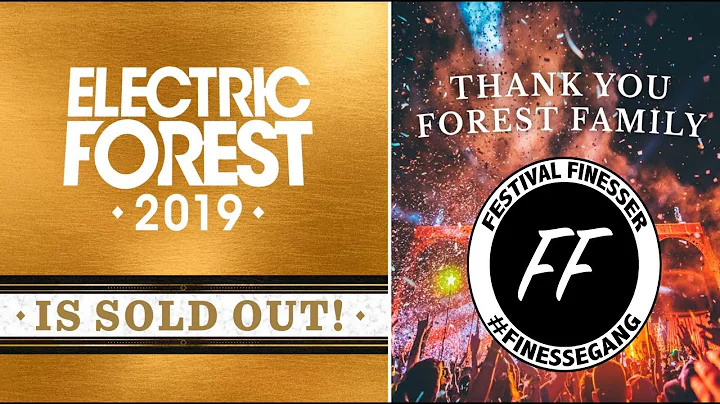Kombinera flera presentationer med Google Slides
Innehållsförteckning:
- Sammanfattning
- Introduktion
- Hur man kombinerar Google Slides-presentationer
- Alternativ 1: Skapa en ny presentation
- Alternativ 2: Använd en befintlig presentation som bas
- Tips för att effektivt kombinera slides
- Utmaningar och lösningar
- Fördelar och nackdelar med att kombinera presentationer
- Vanliga frågor och svar
- Slutsats
👉 Hur man kombinerar Google Slides-presentationer
Google Slides är en kraftfull plattform som låter dig skapa och dela presentationer online. Om du har flera presentationer skapade av dina elever eller kollegor och vill kombinera dem till en enda presentation, finns det några enkla sätt att göra det på.
Alternativ 1: Skapa en ny presentation
Om du föredrar att skapa en ny presentation och kopiera innehållet från de befintliga presentationerna kan du följa dessa steg:
- Öppna den första presentationen som du vill kombinera med de andra.
- Markera alla slides i den första presentationen genom att klicka på den första slidens kard och hålla ner Shift-tangenten samtidigt som du klickar på den sista slidens kant.
- Klicka på "Redigera" i menyraden och välj "Kopiera" (eller använd Kommando C eller Ctrl C).
- Öppna den nya presentationen som du vill kombinera slides med.
- Klicka på det första kortet i den nya presentationen och klicka sedan på "Redigera" i menyraden och välj "Klistra in" (eller använd Kommando V eller Ctrl V).
- Slidarna från den första presentationen kommer nu att klistras in i den nya presentationen. Upprepa samma process för att kombinera fler presentationer.
Alternativ 2: Använd en befintlig presentation som bas
Om du redan har en befintlig presentation som du vill använda som bas för att kombinera andra presentationer kan du följa dessa steg:
- Öppna den befintliga presentationen som du vill använda som bas.
- Klicka på "Redigera" i menyraden och välj "Lägg till och kasta" (eller använd Kommando A eller Ctrl A) för att markera alla slides i presentationen.
- Klicka på "Kopiera" i menyraden (eller använd Kommando C eller Ctrl C) för att kopiera alla slides till urklipp.
- Öppna den andra presentationen som du vill lägga till slides till.
- Klicka på "Redigera" i menyraden och välj "Klistra in" (eller använd Kommando V eller Ctrl V) för att klistra in kopierade slides.
- De kopierade slidarna kommer nu att läggas till i slutet av den befintliga presentationen.
Tips för att effektivt kombinera slides
När du kombinerar slides från olika presentationer kan det vara bra att tänka på följande tips för att hålla en enhetlig och strukturerad presentation:
- Gå igenom varje slide innan du klistrar in dem i den nya presentationen för att se till att de är relevanta och passar in i den overgripande berättelsen.
- Anpassa designen och temat på de kombinerade slidarna så att de matchar varandra och ger en enhetlig visuell upplevelse.
- Kontrollera om det finns några dubbla slides och ta bort dem för att undvika repetition i presentationen.
- Justera ordningen på slidarna i den nya presentationen om det behövs för att skapa en logisk och sammanhängande struktur.
- Använd övergångseffekter och animationer sparsamt för att undvika att överbelasta presentationen med onödiga effekter.
Genom att följa dessa tips kan du skapa en välstrukturerad och sammanhängande presentation som kombinerar innehållet från flera olika presentationer.
Sammanfattning
Att kombinera Google Slides-presentationer är en enkel process som kan underlätta delning och redigering av innehåll från olika källor. Med hjälp av alternativen att skapa en ny presentation eller använda en befintlig presentation som bas kan du snabbt kombinera och anpassa slides för att skapa en enhetlig och strukturerad presentation. Kom ihåg att gå igenom varje slide och anpassa designen för att skapa en professionell och engagerande presentation för dina åhörare.
Resurser
 WHY YOU SHOULD CHOOSE Proseoai
WHY YOU SHOULD CHOOSE Proseoai