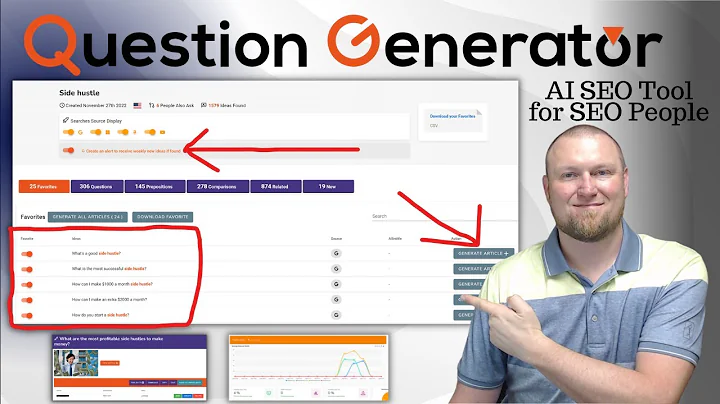Komplett guide för att konfigurera Azure virtuella skrivbord
Innehållsförteckning:
- Introduktion till Azure virtuella skrivbord
- Steg 1: Skapa en resursgrupp
- Steg 2: Skapa ett virtuellt nätverk
- Steg 3: Skapa en värdpool
- Steg 4: Tilldela användarbehörigheter
- Steg 5: Skapa ett arbetsområde
- Steg 6: Konfigurera fjärrskrivbordsåtkomst
- Ansluta till det virtuella skrivbordet
- Hantera Azure virtuella skrivbord
- Slutsats
😃 Introduktion till Azure virtuella skrivbord
Azure virtuella skrivbord är en tjänst som tillåter användare att lägga till virtuella datorer med klientoperativsystem som Windows 10 eller 11 inuti Azure-tjänster. Genom att skapa en virtuell arbetsplats i Azure-molnet kan användare få åtkomst till sina skrivbord och program från vilken enhet som helst med internetanslutning. Denna artikel kommer att guida dig genom processen att skapa och konfigurera dina egna Azure virtuella skrivbord.
👉 Steg 1: Skapa en resursgrupp
För att komma igång med Azure virtuella skrivbord måste du först skapa en resursgrupp i Azure Portal. En resursgrupp fungerar som en behållare för alla resurser som du kommer att skapa för ditt virtuella skrivbord. Följ dessa steg för att skapa en resursgrupp:
- Logga in på portal.azure.com och gå till "Alla resurser".
- Klicka på "Skapa en resursgrupp" om den inte redan finns i din lista.
- Välj en regionsplacering för din resursgrupp, t.ex. "us-west".
- Ange ett namn för din resursgrupp, t.ex. "Virtual Desktop Group".
- Klicka på "Nästa" och sedan "Skapa" för att slutföra skapandet av resursgruppen.
Det kan ta en kort stund för resursgruppen att skapas, men när den är klar kan du gå vidare till nästa steg.
👉 Steg 2: Skapa ett virtuellt nätverk
Efter att ha skapat resursgruppen måste du skapa ett virtuellt nätverk som dina virtuella skrivbord kommer att använda för att kommunicera. Följ dessa steg för att skapa ett virtuellt nätverk:
- Gå tillbaka till Azure Portal och sök efter "Virtuella nätverk".
- Klicka på "Skapa ett virtuellt nätverk" och välj din resursgrupp som du skapade i föregående steg.
- Ge det virtuella nätverket ett namn, t.ex. "Virtual Desktop Network".
- Välj en IP-adress för det virtuella nätverket, t.ex. "10.4.0.0/16".
- Skapa en subnet med standardinställningar, t.ex. "10.4.0.0/24".
- Klicka på "Skapa" för att slutföra skapandet av det virtuella nätverket.
Det virtuella nätverket kommer nu att vara anslutet till din resursgrupp och är redo att användas för dina virtuella skrivbord.
👉 Steg 3: Skapa en värdpool
Efter att ha konfigurerat resursgruppen och det virtuella nätverket är det dags att skapa en värdpool för dina virtuella skrivbord. En värdpool fungerar som en samling av virtuella datorer som användare kan ansluta till. Följ dessa steg för att skapa en värdpool:
- Återvänd till Azure Portal och sök efter "Azure virtuella skrivbord".
- Klicka på "Skapa en värdpool" och välj din resursgrupp och regionsplacering.
- Ge värdpoolen ett namn, t.ex. "Jump In".
- Välj önskad typ av appgrupp, t.ex. "Desktop".
- Välj önskad typ av pool, t.ex. "Pooled" för att skapa en grupp av användare som kan få åtkomst till samma virtuella skrivbord.
- Ange det maximala antalet användare per session, t.ex. "2".
- Lägg till en virtuell dator om så önskas, annars välj att göra det senare.
- Välj önskade inställningar för den virtuella datorn, t.ex. "Windows 11 - Multi-Session".
- Välj det virtuella nätverket som det virtuella skrivbordet ska använda.
- Klicka på "Skapa" för att slutföra skapandet av värdpoolen.
Värdpoolen kommer nu att skapas och du kan fortsätta till nästa steg för att tilldela användarbehörigheter till dina virtuella skrivbord.
👉 Steg 4: Tilldela användarbehörigheter
För att användare ska kunna få åtkomst till de virtuella skrivborden måste du tilldela användarbehörigheter till värdpoolen och appgruppen. Följ dessa steg för att genomföra detta:
- Gå tillbaka till Azure Portal och sök efter "Användargrupper".
- Lägg till de användare eller grupper som du vill ge åtkomst till i appgruppen.
- Gå tillbaka till Azure Portal och gå till "Azure virtuella skrivbord".
- Klicka på värdpoolen och gå till "Tilldelningar".
- Klicka på "Lägg till" och välj de användare eller grupper som du vill ge åtkomst till i värdpoolen.
- Klicka på "Spara" när du är klar.
Användarna har nu tilldelats behörighet att ansluta till de virtuella skrivborden i värdpoolen.
👉 Steg 5: Skapa ett arbetsområde
Ett arbetsområde fungerar som startplats för användarna när de loggar in på de virtuella skrivborden. Det kan innehålla olika applikationer och resurser som användarna behöver. Följ dessa steg för att skapa ett arbetsområde:
- Gå tillbaka till Azure Portal och sök efter "Arbetsområden".
- Klicka på "Skapa ett arbetsområde" och välj din resursgrupp och regionsplacering.
- Ge arbetsområdet ett namn, t.ex. "Virtual Desktop Workspace".
- Ange om du vill använda fjärrskrivbordsprotokollet (RDP) eller inte.
- Konfigurera ytterligare inställningar om så önskas.
- Klicka på "Skapa" för att slutföra skapandet av arbetsområdet.
Arbetsområdet är nu klart att användas tillsammans med dina virtuella skrivbord.
👉 Steg 6: Konfigurera fjärrskrivbordsåtkomst
För att ansluta till de virtuella skrivborden måste du konfigurera fjärrskrivbordsåtkomst. Följ dessa steg för att göra detta:
- Gå tillbaka till Azure Portal och sök efter "Azure virtuella skrivbord".
- Klicka på värdpoolen och gå till "Översikt".
- Kopiera URL:en som visas under "Värdpoolens fjärrskrivbordsadress".
- Klistra in URL:en i webbläsaren och tryck på Enter.
- Ange dina inloggningsuppgifter för att ansluta till det virtuella skrivbordet.
Du kan nu börja använda ditt Azure virtuella skrivbord från valfri enhet med internetanslutning.
🔧 Hantera Azure virtuella skrivbord
Efter att ha konfigurerat och skapat dina virtuella skrivbord kan du använda olika verktyg och inställningar för att hantera dem. Du kan till exempel hantera användare och resurser, övervaka prestanda och utföra underhållsuppgifter. Utforska Azure Portal för att lära dig mer om de olika hanteringsmöjligheterna som finns tillgängliga.
👋 Slutsats
Azure virtuella skrivbord är en kraftfull tjänst som ger användare möjlighet att komma åt sina skrivbord och applikationer från vilken enhet som helst. Genom att följa dessa steg kan du snabbt och enkelt skapa och konfigurera dina egna virtuella skrivbord i Azure-molnet. Kom igång idag och upptäck fördelarna med Azure virtuella skrivbord!
Highlights:
- Azure virtuella skrivbord gör det enkelt för användare att komma åt sina skrivbord och applikationer från vilken enhet som helst.
- Genom att följa stegen i denna artikel kan du skapa och konfigurera dina egna virtuella skrivbord i Azure-molnet.
- Azure virtuella skrivbord erbjuder flexibilitet, skalbarhet och säkerhet för företag i alla storlekar.
FAQ:
Fråga: Kan jag använda mina befintliga Windows Server-licenser med Azure virtuella skrivbord?
Svar: Ja, du kan använda befintliga Windows Server-licenser för virtuella skrivbord i Azure genom att konvertera dem till Azure Hybrid Benefit.
Fråga: Kan jag anpassa och konfigurera mina virtuella skrivbord efter behov?
Svar: Ja, du kan anpassa och konfigurera dina virtuella skrivbord genom att välja önskade inställningar för operativsystem, resurser och program.
Fråga: Vilka säkerhetsåtgärder finns tillgängliga för Azure virtuella skrivbord?
Svar: Azure virtuella skrivbord erbjuder flera säkerhetsfunktioner, inklusive flerfaktorsautentisering, nätverkssegmentering och brandväggsskydd.
Fråga: Kan jag integrera Azure virtuella skrivbord med befintliga Active Directory-tjänster?
Svar: Ja, du kan integrera Azure virtuella skrivbord med Azure Active Directory för att hantera användaråtkomst och autentisering.
Fråga: Vilka operativsystem stöds av Azure virtuella skrivbord?
Svar: Azure virtuella skrivbord stöder Windows 10 och Windows 11 Multi-Session.
Fråga: Vilka fördelar erbjuder Azure virtuella skrivbord jämfört med lokala skrivbord?
Svar: Azure virtuella skrivbord erbjuder fördelar som skalbarhet, flexibilitet och säkerhet i molnet, vilket minskar behovet av lokal infrastruktur och underhåll.
Resurser:
 WHY YOU SHOULD CHOOSE Proseoai
WHY YOU SHOULD CHOOSE Proseoai