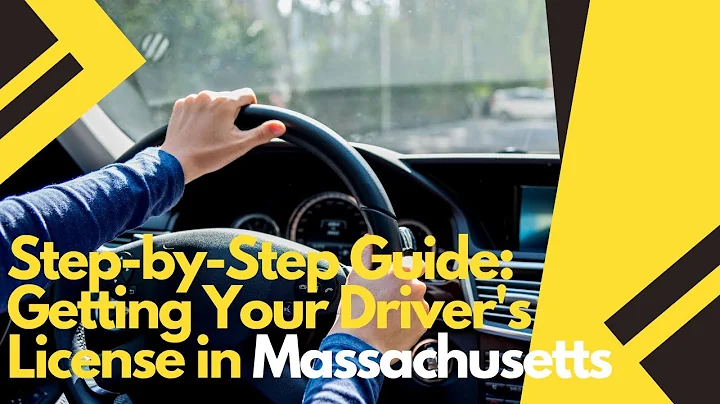Lägg till en länk i en PDF med Canva | Canva handledning
Innehållsförteckning
1. Introduktion
2. Importera en PDF-fil till Canva
3. Redigera texten i PDF-filen
4. Lägga till en hyperlänk i PDF-filen
5. Exportera och testa den länkade PDF-filen
6. Sammanfattning
7. Fördelar och nackdelar
8. Vanliga frågor och svar
9. Slutsats
10. Resurser
Så här lägger du till en hyperlänk i en PDF-fil i Canva 💻📄🔗
1. Introduktion
Välkommen till denna handledning där jag kommer att visa dig hur du lägger till en hyperlänk i en PDF-fil med hjälp av Canva. En hyperlänk är en klickbar länk som tar dig till en webbplats eller annan plats. Detta är användbart om du vill dela en interaktiv PDF med dina läsare.
2. Importera en PDF-fil till Canva
Innan du kan lägga till en hyperlänk behöver du importera din PDF-fil till Canva. Gör följande steg:
- Gå till Canva och skapa en design.
- Klicka på "Importera fil" och navigera till mappen där din PDF-fil finns.
- Välj PDF-filen och klicka på "Öppna".
- Vänta tills filen laddas upp till Canva.
3. Redigera texten i PDF-filen
När din PDF-fil har öppnats i Canva kan du göra redigeringar av texten. Följ dessa steg för att göra ändringar:
- Sök efter den text som du vill ändra och markera den.
- Klicka på de tre punkterna i övre högra hörnet av textobjektet och välj "Redigera text".
- Gör dina önskade ändringar och klicka utanför textobjektet för att uppdatera ändringarna.
4. Lägga till en hyperlänk i PDF-filen
Nu är det dags att lägga till en hyperlänk till din PDF-fil. Följ denna stegvisa process:
- Markera den text som du vill länka.
- Klicka på de tre punkterna i övre högra hörnet av textobjektet och välj "Länk".
- Kopiera och klistra in URL:en till den webbplats eller plats som du vill länka till.
- Klicka utanför textobjektet för att spara länken.
5. Exportera och testa den länkade PDF-filen
Innan du delar den länkade PDF-filen är det viktigt att du testar länken. Följ dessa steg för att exportera din PDF och testa länken:
- Klicka på "Dela" och välj "Ladda ner".
- Välj att ladda ner PDF-filen.
- Vänta tills nedladdningen är klar.
- Öppna den nedladdade PDF-filen och kontrollera att länken fungerar korrekt genom att klicka på den.
6. Sammanfattning
Att lägga till en hyperlänk i en PDF-fil med Canva är enkelt och gör det möjligt att skapa interaktiva och engagerande dokument. Genom att använda Canva kan du ge dina läsare möjlighet att utforska mer information eller besöka specifika webbplatser med ett enkelt klick.
7. Fördelar och nackdelar
Fördelar:
- Gratis användning av Canva för att lägga till hyperlänkar i PDF-filer.
- Möjlighet att skapa interaktiva och engagerande PDF-dokument.
- Enkelt att redigera och anpassa texten i PDF-filen.
Nackdelar:
- Vissa avancerade funktioner kan kräva ett betalt Canva-abonnemang.
- Begränsade redigeringsalternativ för bildinnehåll i en PDF-fil.
8. Vanliga frågor och svar
Fråga: Kan jag redigera andra element än text i min PDF-fil med Canva?
Svar: Ja, Canva tillåter dig att redigera och lägga till andra element som bilder och grafik i din PDF-fil.
Fråga: Kan jag länka till specifika sidor inom min PDF-fil?
Svar: Tyvärr kan du för närvarande inte länka till specifika sidor inom en PDF-fil med Canva.
Fråga: Finns det en gräns för antalet hyperlänkar jag kan lägga till i en PDF-fil?
Svar: Nej, du kan lägga till så många hyperlänkar som du vill i en PDF-fil med Canva.
9. Slutsats
Att lägga till en hyperlänk i en PDF-fil med Canva är en användbar funktion som gör det möjligt att skapa interaktiva och engagerande dokument. Genom att följa den stegvisa processen kan du enkelt lägga till länkar i din PDF-fil och testa dem innan du delar den med andra.
10. Resurser
Höjdpunkter
- Lägg till hyperlänkar i PDF-filer med Canva
- Importera och redigera PDF-filer i Canva
- Testa och exportera den länkade PDF-filen
- Fördelar och nackdelar med att använda Canva för att lägga till hyperlänkar
- Vanliga frågor och svar om att lägga till hyperlänkar i PDF-filer
FAQ
Fråga: Kan jag ladda upp en PDF-fil till Canva från min dator?
Svar: Ja, du kan importera PDF-filer från din dator till Canva.
Fråga: Vilka andra filtyper kan jag importera till Canva?
Svar: Utöver PDF-filer kan du importera JPG, PNG, SVG och andra bild- och grafikformat till Canva.
Fråga: Kan jag ändra platsen för den länkade texten i min PDF-fil med Canva?
Svar: Ja, du kan flytta den länkade texten till valfri plats inom PDF-filen genom att dra och släppa den.
Fråga: Finns det några begränsningar på länkens längd i PDF-filer med Canva?
Svar: Nej, det finns ingen specifik begränsning för länkens längd i PDF-filer med Canva, men det rekommenderas att hålla länken kort och läsbar.
Fråga: Kan jag använda Canva för att skapa interaktiva PDF-formulär?
Svar: Ja, med Canva kan du lägga till interaktiva element som knappar och formulärfält i dina PDF-filer."""
 WHY YOU SHOULD CHOOSE Proseoai
WHY YOU SHOULD CHOOSE Proseoai