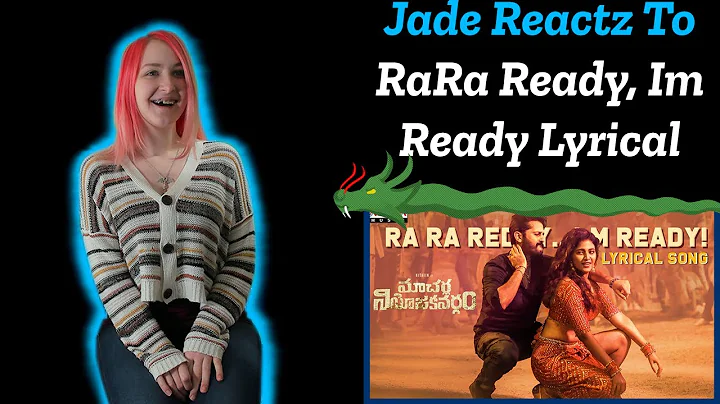Lär dig använda XLOOKUP i Excel
Innehållsförteckning:
-
Introduktion till XLOOKUP-funktionen i Microsoft Excel
- Vad är XLOOKUP?
- Fördelar med att använda XLOOKUP
- Nackdelar med att använda XLOOKUP
-
Enkel användning av XLOOKUP
- Exempel på grundläggande XLOOKUP-användning
- Steg för att använda XLOOKUP-funktionen
- Resultat och fördelar med XLOOKUP
-
Avancerad användning av XLOOKUP
- Att använda XLOOKUP över flera kalkylblad
- Att använda XLOOKUP för att returnera flera värden
- Att använda XLOOKUP tillsammans med andra funktioner
-
Användning av matchningsson och sökläge
- Matchningssätt för att söka efter närmaste matchning
- Sökläge för att anpassa sökordningen
- Provexempel med matchningsson och sökläge
-
Sökning genom en datakarta med hjälp av XLOOKUP
- Att söka efter värden i en datakarta
- Steg för att använda XLOOKUP för datakartor
- Fördelar och resultat av att använda XLOOKUP-med kartor
-
Sammanfattning och slutsats
- Summering av XLOOKUP-funktionens fördelar
- Slutsatser och rekommendationer för att använda XLOOKUP i Excel
- Avslutande tankar och nästa steg med XLOOKUP
Introduktion till XLOOKUP-funktionen i Microsoft Excel
XLOOKUP är en kraftfull funktion i Microsoft Excel som möjliggör enkel och flexibel sökning och överföring av data. Med XLOOKUP kan användare snabbt hitta värden i en tabell eller en lista baserat på specifika kriterier. Denna funktion erbjuder flera fördelar och kan användas i olika scenarier för att förbättra effektiviteten och produktiviteten i Excel-arbetsflöden.
Vad är XLOOKUP?
XLOOKUP är en nyare funktion i Excel som har introducerats för att ersätta äldre sökfunktioner som VLOOKUP och HLOOKUP. Medan VLOOKUP och HLOOKUP är begränsade i sina funktioner och möjligheter, är XLOOKUP mer mångsidig och användarvänlig. XLOOKUP kan söka i både vertikala och horisontella listor och ger möjlighet att återge flera kolumner med data, inte bara enstaka värden.
Fördelar med att använda XLOOKUP
- Flexibilitet: XLOOKUP kan användas för att söka och återge data i olika scenarier och för olika ändamål. Det kan användas för enkel eller avancerad datahantering beroende på användarens behov.
- Snabbhet: XLOOKUP är känt för sin snabbhet och prestanda. Funktionen kan hantera stora mängder data och utföra sökningar och överföringar i realtid.
- Enkel användning: XLOOKUP har en intuitivt gränssnitt och kan enkelt integreras i befintliga Excel-arbetsblad och formler. Det kräver inte avancerad programmeringskunskap för att använda.
Nackdelar med att använda XLOOKUP
- Begränsad kompatibilitet: XLOOKUP är endast tillgängligt för Microsoft 365-prenumeranter. Användare som inte har tillgång till denna version av Excel kan inte dra nytta av XLOOKUP-funktionen och måste fortsätta använda äldre sökfunktioner som VLOOKUP och HLOOKUP.
- Inlärningskurva: För användare som är vana vid VLOOKUP och HLOOKUP kan det vara en inlärningskurva för att anpassa sig till det nya sättet att använda XLOOKUP. Funktionen har flera parametrar och möjligheter som kan vara överväldigande för nybörjare.
Enkel användning av XLOOKUP
För att förstå grundläggande användning av XLOOKUP, låt oss ta ett enkelt exempel. Vi kommer att använda en lista med olika kälkortyper och deras priser. Syftet är att söka och återge priset för en specifik kälkortyp.
Exempel på grundläggande XLOOKUP-användning
Anta att vi har följande lista med kälkortyper och priser:
Kälkorttyp:
Pris:
- 100 kr
- 150 kr
- 200 kr
- 250 kr
Vi vill nu söka och återge priset för "Typ C". För att göra detta kan vi använda XLOOKUP-funktionen på följande sätt:
- Välj en cell där det återgivna priset ska visas, till exempel cell A2.
- Använd formeln "=XLOOKUP("Typ C", A:A, B:B)" i cell A2.
- "Typ C" är det värde vi vill söka efter.
- A:A representerar kolumnen där kälkortstyperna finns.
- B:B representerar kolumnen där priserna finns.
Efter att ha använt formeln kommer Excel att söka i kolumnen med kälkortstyper och hitta matchande värdet "Typ C". Den kommer sedan att återge priset 200 kr i cell A2.
Steg för att använda XLOOKUP-funktionen
Att använda XLOOKUP-funktionen kräver att du följer några enkla steg:
- Välj en cell där det återgivna värdet ska visas.
- Skriv in formeln "=XLOOKUP(lookup_value, lookup_array, return_array)" i cellen.
- "lookup_value" är det värde du vill leta efter.
- "lookup_array" är området eller kolumnen där du vill söka efter värdet.
- "return_array" är området eller kolumnen där du vill återge det matchande värdet.
- Tryck på Enter-tangenten för att tillämpa formeln.
Med dessa steg kan du använda XLOOKUP-funktionen för att söka och återge värden i Excel.
Resultat och fördelar med XLOOKUP
När XLOOKUP-funktionen används korrekt kan den ge snabba och exakta resultat. Genom att använda XLOOKUP kan användare enkelt hitta och återge värden i en lista eller en tabell, vilket sparar tid och arbetsinsats. XLOOKUP erbjuder också fördelen att kunna hantera både vertikala och horisontella listor, vilket ger större flexibilitet och användbarhet för Excel-användare.
Fortsätt läsa: I de följande avsnitten kommer vi att utforska mer avancerade användningar av XLOOKUP, inklusive arbete över flera kalkylblad, flera återgivna värden och användning av matchningsson och sökläge.
Avancerad användning av XLOOKUP
I det föregående avsnittet diskuterade vi den grundläggande användningen av XLOOKUP för att söka och återge enstaka värden. I det här avsnittet kommer vi att titta på mer avancerade användningar av XLOOKUP-funktionen, inklusive arbete över flera kalkylblad, hantering av flera återgivna värden och användning av matchningsson och sökläge.
Att använda XLOOKUP över flera kalkylblad
En av fördelarna med XLOOKUP är att den är mycket mångsidig och kan användas över flera kalkylblad. Detta gör det möjligt att söka och återge värden från olika blad med hjälp av en enda formel. För att använda XLOOKUP över flera kalkylblad, följ dessa steg:
- I den cell där du vill återge resultatet, använd formeln "=XLOOKUP(lookup_value, sheet_name!lookup_array, sheet_name!return_array)".
- "lookup_value" är det värde du letar efter.
- "sheet_name" är namnet på det kalkylbladet du vill söka i. (t.ex. Blad1, Blad2)
- "lookup_array" är området där du vill söka efter värdet.
- "return_array" är området där det matchande värdet finns.
Genom att använda denna formel kan du söka igenom och extrahera data från flera kalkylblad med hjälp av XLOOKUP.
Att använda XLOOKUP för att returnera flera värden
Utöver att söka och återge enstaka värden kan XLOOKUP också användas för att returnera flera värden samtidigt. Detta kan vara användbart när du behöver extrahera flera kolumner med data baserat på ett gemensamt kriterium eller villkor. För att använda XLOOKUP för att returnera flera värden, följ dessa steg:
- I den cell där du vill återge resultaterna, använd formeln "{=XLOOKUP(lookup_value, lookup_array, {return_array1, return_array2,...})}".
- "lookup_value" är det värde du letar efter.
- "lookup_array" är området där du vill söka efter värdet.
- "return_array1, return_array2,..." är de områden där de matchande värdena återfinns.
Genom att använda klammerparentesen { } runt formeln och lista flera return_array-områden kan du få XLOOKUP att returnera flera kolumner med data samtidigt.
Att använda XLOOKUP tillsammans med andra funktioner
XLOOKUP kan enkelt kombineras med andra Excel-funktioner för att skapa mer avancerade och komplexa formler. Genom att använda dessa kombinationer kan du utföra mer avancerade sökningar och beräkningar som passar dina specifika behov. Här är några exempel på hur XLOOKUP kan användas med andra funktioner:
- Använda SUMMA-funktionen tillsammans med XLOOKUP för att summera en grupp matchande värden.
- Använda MEDIAN-funktionen tillsammans med XLOOKUP för att få medianvärdet för en grupp matchande värden.
- Använda VILLKORLIGT-format tillsammans med XLOOKUP för att formatera resultatet baserat på visade villkor.
Genom att kombinera XLOOKUP-funktionen med andra Excel-funktioner kan du skapa höggradigt anpassade och effektiva formler för att hantera och bearbeta data i Excel.
Fortsätt läsa: I de följande avsnitten kommer vi att djupdyka i användning av matchningsson och sökläge i XLOOKUP, och utforska hur XLOOKUP kan användas för att söka i datakartor och hantera flerdimensionella data.
(# Feel free to add more subheadings as needed)
 WHY YOU SHOULD CHOOSE Proseoai
WHY YOU SHOULD CHOOSE Proseoai