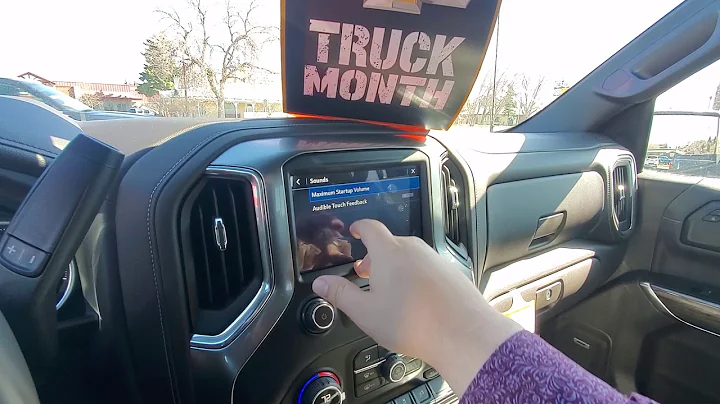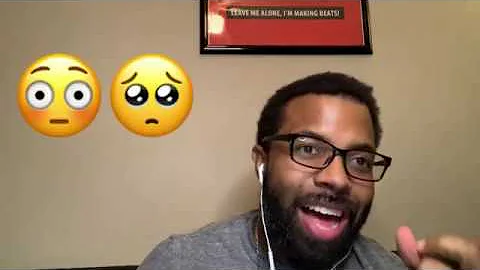Lösning: Windows 10 Ljusstyrka Problemlösning
Innehållsförteckning
- Introduktion
- Metod 1: Uppdatera bildskärmens drivrutin
- Metod 2: Uppdatera displayadapterns drivrutin
- Justera ljusstyrkan manuellt på en extern skärm eller stationär dator
- Slutsats
Så här åtgärdar du problemet med ljusstyrkan i Windows 10
I den här artikeln kommer vi att diskutera hur du kan fixa problemet med ljusstyrkan i Windows 10 när den inte ändras. Det kan vara frustrerande när du försöker justera ljusstyrkan, men inget händer. Vi kommer att gå igenom två olika metoder för att åtgärda detta problem och ge dig tips på vad du kan göra om inget av dessa alternativ fungerar.
Introduktion
Ljusstyrka är en viktig faktor för att ge en bra visuell upplevelse när du använder din Windows-dator. Om du har problem med att ändra ljusstyrkan kan det påverka din användarupplevelse och även påverka ögonbelastning och batteritid. Men oroa dig inte, det finns lösningar för att fixa detta problem.
Metod 1: Uppdatera bildskärmens drivrutin
Det första steget för att åtgärda ljusstyrkeproblemet är att uppdatera bildskärmens drivrutin. Här är hur du gör det:
- Högerklicka på startknappen och välj "Enhetshanteraren" i menyn som visas.
- I Enhetshanteraren klickar du på "Monitor" för att expandera den.
- Dubbelklicka på namnet på din monitor för att öppna dess egenskaper.
- Kontrollera om enheten är aktiverad. Om den inte är det, högerklicka och välj "Aktivera enhet".
- Uppdatera drivrutinen genom att högerklicka på enheten och välja "Uppdatera drivrutin".
- Välj alternativet "Bläddra igenom min dator för drivrutinprogramvara" och sedan "Låt mig välja från en listan över tillgängliga drivrutiner på min dator".
- Välj den senaste drivrutinen från listan och klicka på "Nästa" för att installera den.
- Vänta tills installationen är klar och klicka sedan på "Stäng".
Metod 1 hjälper till att åtgärda ljusstyrkeproblemet för de flesta användare. Om detta inte fungerar för dig kan du prova metod 2.
Metod 2: Uppdatera displayadapterns drivrutin
I vissa fall kan ljusstyrkeproblemet vara relaterat till displayadapterns drivrutin. Följ dessa steg för att uppdatera drivrutinen:
- Öppna Enhetshanteraren genom att högerklicka på startknappen och välja "Enhetshanteraren".
- Expandera kategorin "Display adapters".
- Högerklicka på displayadaptern och välj "Uppdatera drivrutin".
- Välj alternativet "Bläddra igenom min dator för drivrutinprogramvara" och sedan "Låt mig välja från en listan över tillgängliga drivrutiner på min dator".
- Välj den senaste drivrutinen från listan och klicka på "Nästa" för att installera den.
- Vänta tills installationen är klar och klicka sedan på "Stäng".
Efter att ha genomfört metod 2 bör du kunna ändra ljusstyrkan utan problem. Om du fortfarande har problem kan du prova nästa alternativ.
Justera ljusstyrkan manuellt på en extern skärm eller stationär dator
Om ingen av de tidigare metoderna fungerar för dig kan du justera ljusstyrkan manuellt på din externa skärm eller stationära dator. Så här gör du:
- Gå till menyn på din externa skärm eller använd inställningarna på din stationära datorskärm.
- Navigera till ljusstyrkealternativet och justera det till önskat läge, vanligtvis runt 50%.
- Kontrollera om du nu kan ändra ljusstyrkan på skärmen.
Denna metod fungerar för de flesta fall där varken metod 1 eller 2 fungerar. Se till att du väljer den mest optimala ljusstyrkenivån för en bättre visuell upplevelse.
Slutsats
Nu känner du till flera metoder för att åtgärda problemet med att ändra ljusstyrkan i Windows 10. Börja med att uppdatera bildskärmens drivrutin och displayadapterns drivrutin. Om dessa metoder inte löser problemet, prova att justera ljusstyrkan manuellt på din externa skärm eller stationära dator. Genom att följa dessa steg bör du kunna fixa ljusstyrkeproblemet och få en optimal visuell upplevelse på din Windows 10-dator.
 WHY YOU SHOULD CHOOSE Proseoai
WHY YOU SHOULD CHOOSE Proseoai