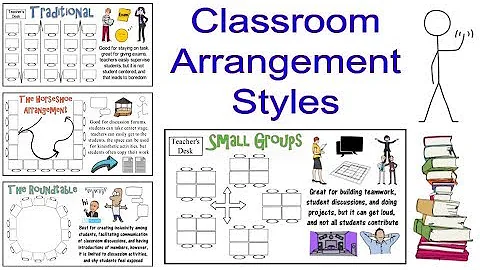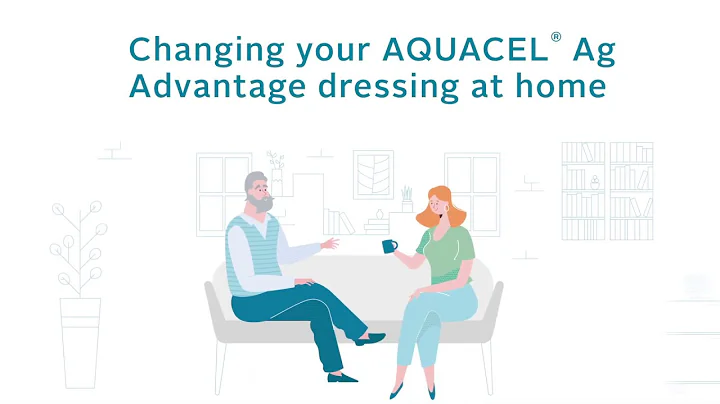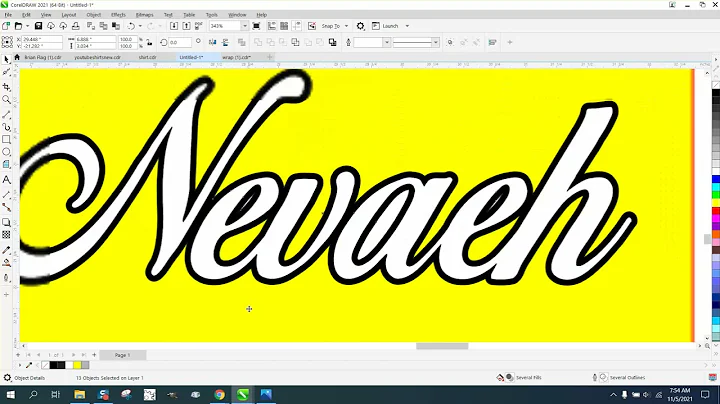Lösningar för senaste uppdateringstiden i Power BI-rapporten
🔍 Innehållsförteckning
- Introduktion
- Problem med att visa senaste uppdateringsdatum
- Lösning för att visa senaste uppdateringstiden
- Steg för att anpassa tidszon och UTC-tid
- Skapa beräknade kolumner för att justera tider
- Skapa en mått för att hitta maximal tidpunkt
- Resultat och jämförelse med faktisk uppdateringstid
- Alternativ lösning med REST API och Power Automate
- Slutsats
- Tack för visat intresse!
📝 Artikel: Hur man visar senaste uppdateringstiden i Power BI-rapporten
I denna artikel kommer vi att utforska hur man visar det senaste uppdateringsdatumet och tiden i en Power BI-rapport. Standardmetoden att göra detta är att skapa en ny tom fråga i Power Query Editor och använda funktionen "DateTime.LocalNow" för att få den aktuella tiden. Men vi kommer att upptäcka ett problem med denna metod och hitta en lämplig lösning. Låt oss gå vidare och ta reda på hur vi kan hantera detta.
Introduktion
Power BI är en kraftfull verktyg för datavisualisering och rapportering, och det är viktigt att kunna visa den senaste uppdateringstiden i en rapport för att hålla användarna informerade om dataens aktualitet.
Problem med att visa senaste uppdateringsdatum
När vi använder funktionen "DateTime.LocalNow" för att visa senaste uppdateringsdatumet i vår Power BI-rapport, stöter vi på ett problem. Det visade datumet och tiden skiljer sig med några minuter från den faktiska uppdateringstiden. Detta kan vara problematiskt om man är mycket specifik över uppdateringstidpunkten, särskilt om man arbetar med stora datamängder som tar lång tid att uppdatera.
Lösning för att visa senaste uppdateringstiden
För att lösa detta problem kommer vi att använda oss av en arbetsmetod som ger oss resultat som är närmast den faktiska uppdateringstiden. Vi kommer att skapa beräknade kolumner i våra tabeller och använda en mått för att hitta den maximala tidpunkten från dessa kolumner.
Steg för att anpassa tidszon och UTC-tid
Innan vi går vidare behöver vi justera tidszonen och UTC-tiden för att säkerställa att våra resultat stämmer överens med vår lokala tid och önskad tidszon. Vi kan enkelt göra detta genom att lägga till eller ta bort en tidsförskjutningsvärde med hjälp av funktionen "Time". Dessutom kan vi också anpassa sommartid efter behov.
Skapa beräknade kolumner för att justera tider
För att få den senaste uppdateringstiden att stämma överens med den faktiska tiden kommer vi att skapa beräknade kolumner i våra tabeller. Genom att använda formeln "UTC-tid + tidsförskjutningsvärde" kan vi justera tiden enligt vår lokala tidszon. Vi kommer att tillämpa denna metod på våra tabeller "Försäljning", "Produkt" och "Kund".
Skapa en mått för att hitta maximal tidpunkt
För att identifiera och visa den senaste uppdateringstiden kommer vi att skapa ett mått som använder funktionen "MAXX". Vi kommer att jämföra tidpunkterna från de beräknade kolumnerna i våra tabeller och visa den maximala tiden som den senaste uppdateringstiden. Genom att använda detta mått i en kort kan vi sedan se den uppdaterade tidpunkten i vår Power BI-rapport.
Resultat och jämförelse med faktisk uppdateringstid
Efter att vi har följt ovanstående steg och genomfört en framgångsrik uppdatering av vår datamängd, kan vi se att den senaste uppdateringstiden nu nästan exakt matchar den faktiska uppdateringstiden. Genom att jämföra med uppdateringshistoriken kan vi verifiera att detta är en pålitlig metod för att få en så nära matchning som möjligt.
Alternativ lösning med REST API och Power Automate
För de som har tillgång till REST API och Power Automate har vi också nämnt en alternativ lösning i denna artikel. Genom att använda dessa verktyg kan man få tillgång till uppdateringshistoriken för datamängden och använda den för att visa den senaste uppdateringstiden i Power BI-rapporten. Detta är ett mer avancerat tillvägagångssätt och kräver teknisk kompetens och behörighet.
Slutsats
Att kunna visa den senaste uppdateringstiden i en Power BI-rapport är en viktig funktion för att hålla användarna informerade om dataens aktuellhet. Genom att följa de steg och metoder som vi har presenterat i denna artikel kan man uppnå en nästan perfekt matchning mellan den faktiska uppdateringstiden och den visas i rapporten. Genom att använda beräknade kolumner och mått kan man skapa en pålitlig och anpassningsbar lösning för att visa senaste uppdateringstiden i Power BI-rapporter.
Läs vidare för att lära dig mer om dessa metoder och verktyg för att optimera din Power BI-upplevelse!
✨ Höjdpunkter
- Visa den senaste uppdateringstiden i Power BI-rapporten
- Skapa beräknade kolumner för att justera tidszonen
- Använda en mått för att hitta maximal tidpunkt
- Jämföra resultatet med den faktiska uppdateringstiden
- Alternativ lösning med REST API och Power Automate
🙋 Vanliga frågor
Q: Kan jag använda denna metod för att visa senaste uppdateringstiden i andra rapporttyper?
A: Ja, denna metod kan tillämpas på andra typer av rapporter som stöds av Power BI.
Q: Finns det några begränsningar för att använda denna metod?
A: Det finns inga direkt begränsningar för att använda denna metod, men det kan krävas vissa tekniska färdigheter och behörigheter för att implementera den fullständigt.
Q: Hur kan jag använda REST API och Power Automate för att visa senaste uppdateringstiden?
A: För att använda REST API och Power Automate för att visa senaste uppdateringstiden behöver du ha tillgång till dessa verktyg och följa specifika steg för att ansluta till Power BI-tjänsten och hämta uppdateringshistoriken för datamängden.
Länk till videon: https://youtube.com/mitt-videolänk
 WHY YOU SHOULD CHOOSE Proseoai
WHY YOU SHOULD CHOOSE Proseoai