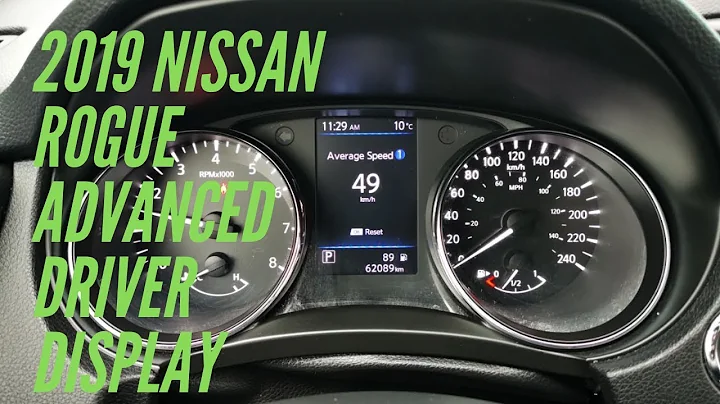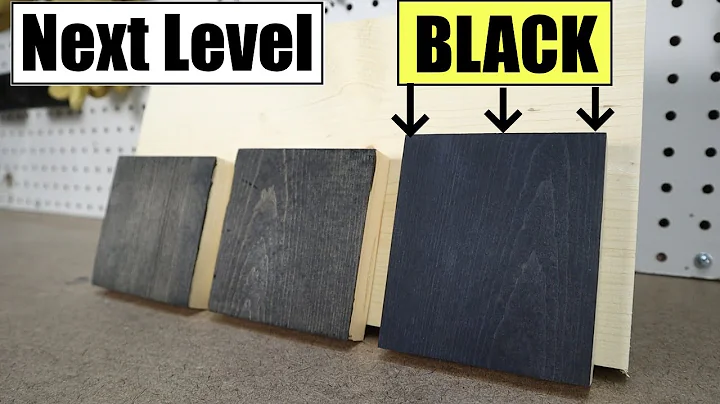Lösningen för att Excel inte sorteras datum korrekt!
Innehållsförteckning
- Problemintroduktion
- Testa om datumen är formaterade som datum
- Lösning: Text till kolumner
- Kontrollera sorteringsordningen
Problemintroduktion
I den här videon kommer jag att adressera ett problem som en av prenumeranterna till den här kanalen, Irin från Ultra Gym i Storbritannien, har lyft fram. Han kontaktade mig efter att ha sett en tidigare video jag gjorde om att sortera datum i Excel, och han förklarade att han hade ett problem. Detta är faktiskt hans kalkylblad som han skickade till mig. Problemet han förklarade var att datumen inte skulle sorteras efter år. De datum vi har här är 2010, 2014, 2011 och 16, och de är alla i fel ordning. Han sa att om han försökte använda mitt sätt att sortera datumen fungerade det inte. Jag tittade närmare på det och verkligen, om jag gick till data och klickade på A till Ö expandera det över hela kalkylbladet, ser det först ut som om det är sorterat. Vi har 2004 här nere, sedan 5, 7, 8, 10, 11, 12, 13, 14, 15, och de ser riktigt bra ut. Men om vi fortsätter neråt har vi efter 2015, 14, 11, 16, 7, 12, och du kan se att resten av dem är helt i fel ordning. 2011, 2015, och sedan går vi hela vägen tillbaka till 2005. Det är helt hopplöst, och jag tittade på det och kunde inte se att det fungerade. Jag letade på nätet och hittade många människor som hade samma problem. Detta var inte unikt för Irin. Så jag tänkte på det och hittade en lösning, och i den här videon kommer jag att visa dig vad du ska göra och hur du löser detta problem om dina datum i Excel inte sorteras korrekt efter år.
Testa om datumen är formaterade som datum
En av de första sakerna jag undrade över var om datumet faktiskt var formaterat som ett datum. Det skulle vara uppenbart och meningsfullt eftersom om dina celler är formaterade som datum bör de helt enkelt sorteras när du klickar på Az-knappen. Och jag klickade på den här cellen och du kan se att den innehåller ett datum, den 1 januari 2010. Om jag klickar högst upp kan jag se att i den här formatrutan är det definitivt datum skrivet där. Om jag klickar på den lilla nummerpopupen kan jag igen se datum. Jag kan se att vi har datumet där som ser fantastiskt ut. Men här är det lilla testet att prova. Om jag skriver en formel i den här cellen som säger "equals is text" och öppnar parenteserna och klickar på den cellen och stänger parenteserna, vad jag ska se är ordet "false". Om jag ser ordet "false" betyder det att i den här cellen har vi inte bara text utan också ett datum. Men när jag trycker på ENTER får jag ordet "true". Med andra ord, även om den här cellen innehåller ett datum, även om vi ser att den är formaterad som ett datum såsom vi kan se här, och även det är valt som datum i formuläret och allt annat, så blir det inte erkänt av Microsoft Excel som ett datum. Låt mig visa dig vad som ska hända i den här cellen om jag skriver 1 1 2010 exakt samma som i den här cellen och trycker på ENTER och sedan klickar in i den här cellen och skriver "equals is text" och klickar på datumet jag har skrivit som ser precis likadant ut, när jag trycker på ENTER får jag "false". Eftersom detta datum är erkänt av Excel som ett datum kan du också visuellt se skillnaden mellan de två. I det här fallet är datumet till vänster om texten. Januari börjar från vänster. I det här fallet är det högerjusterat på höger sida. Återigen är datum automatiskt högerjusterat. Så det finns ett par små saker du kan göra för att kontrollera om dina datum erkänns som text.
Lösning: Text till kolumner
I det här fallet gör jag först en markering på hela kolumn C, så jag har valt alla dessa datum. Sedan går jag till fliken "Data" högst upp, går sedan till "Text till kolumner"-alternativet här. Vad jag försöker göra är att dela upp de tre kolumnerna vi har här. Om jag klickar på "Text till kolumner" kan jag helt enkelt klicka på "Nästa" i detta fall, och här ser till att inga av dessa rutor här är markerade, så se till att alla dessa rutor här är helt tomma. Klicka sedan på "Nästa", och här kan vi se att vi har alternativet "Allmän" valt. Kom ner hit och välj "Datum". Nu är det viktigt att se till att vi har dagen, månaden eller månaden och dagen i rätt ordning. Vi kan tydligt se till exempel i det här fallet att vi har 1-27, så vi vet att det inte är den första måndaden i den 27:e månaden och det är tydligt skrivet i brittiskt format så vi har månaden och sedan dagen och sedan året. Så vi behöver se till att vi får det rätt. Tydligtvis är det inte "datum, månad, år", det är "månad, dag, år", så vi byter helt enkelt de första två kolumnerna och får formatet att fungera för att Excel också ska erkänna detta som ett gängligt datum. När vi har gjort det kan vi klicka på "Slutför" och vad som händer är att det nu erkänns som ett datum direkt. Vi kan se det genom att det är högerjusterat och vi kan ändra datumformatet genom att välja kolumnen, gå till "Start" och klicka på den lilla nummerpopupen här och välja önskat datumformat, som faktiskt var det första formatet vi hade skrivit ut. Så jag kommer att välja det och klicka på "OK". Så nu är vi tillbaka där vi började, vi har nu alla datum skrivna på samma sätt som Irin skrev sina datum. Men titta nu vad som händer om jag försöker sortera denna kolumn, klicka bara på denna ena kolumn och gå till "Data" och klicka på A till Ö. Den kommer att fråga om jag vill expandera urvalet och ja, det kommer jag att göra. Såklart kommer jag att klicka på "Sortera". Nu kan vi titta på vad som har hänt. Vi börjar här med 15 november 2004. Så titta på åren: 2004, 2005. Jag fortsätter bläddra och vi har 9, 10, 2011, 2012, 2014, 2015, 2016. Vi kan se att det senaste datumet är den 18 april 2016 och vi kan se att vi innan har februari, januari och sedan tillbaka till 2015 december. Med andra ord är nu alla datumen sorterade korrekt som Imran hade all rätt att förvänta sig att de skulle vara. En sista kontroll är att skriva i den här cellen "equals is text", och om jag öppnar parenteserna och klickar på den cellen där och stänger den, ser vi att vi får "false". Det här erkänns nu verkligen som ett datum och vi kan manipulera det som vilket datum som helst i Microsoft Excel. Jag hoppas att du fann det här användbart. Det verkar definitivt ha frustrerat väldigt många människor online, och om du fann det här användbart, överväg gärna att dela den här videon så att andra kan få reda på hur man får det irriterande problemet löst. Om du har några andra frågor eller specifika hjälpförfrågningar, lämna gärna en kommentar nedan. Jag försöker läsa och svara på alla kommentarer i den här kanalen, så tack igen för din tid och tack så mycket till Imran för ett intressant problem. Jag hoppas att jag har hjälpt dig att lösa det för dig. Om du inte redan har prenumererat, överväg att prenumerera på den här kanalen. Jag ser fram emot att höra dina kommentarer och feedback och ses i nästa video.
FAQ
Q: Hur kan jag sortera datumen korrekt i Excel?
A: För att sortera datumen korrekt i Excel måste du först kontrollera att dina celler är formaterade som datum. Om de inte erkänns som datum av Excel, kan du använda funktionen "Text till kolumner" för att splitta datumet och justera formatet så att det erkänns som ett datum.
Q: Varför sorteras inte mina datum rätt i Excel?
A: Om dina datum inte sorteras rätt i Excel kan det bero på att de inte är formaterade som datum eller att formatet inte erkänns av Excel. Du kan använda funktionen "Text till kolumner" för att lösa detta problem.
Q: Kan jag sortera datumen på ett annat sätt?
A: Ja, du kan ändra sorteringen av datumen i Excel genom att använda anpassade sorteringsalternativ. Du kan sortera efter dag, månad eller år genom att använda dessa alternativ i sorteringsinställningarna.
Q: Vad ska jag göra om mina datum fortfarande inte sorteras korrekt?
A: Om dina datum fortfarande inte sorteras korrekt i Excel efter att ha följt stegen i videon, kan det finnas andra faktorer som påverkar sorteringen. Du kan behöva kontrollera om det finns några blanka celler eller felaktiga data som stör sorteringen.
 WHY YOU SHOULD CHOOSE Proseoai
WHY YOU SHOULD CHOOSE Proseoai