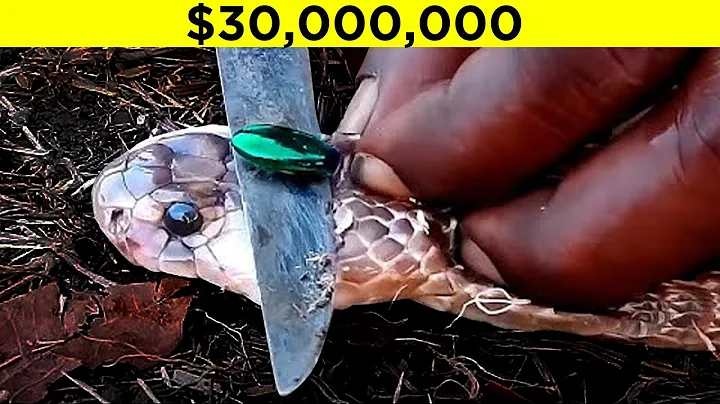Löste: Inkompatibel fingeravtrycksläsare med Windows Hello
Innehållsförteckning
- Introduktion: Vad är en fingeravtrycksläsare?
- Vanliga problem med fingeravtrycksläsare
- Felsökning: Starta Windows-biometrisk tjänst
- Konfigurera biometrisk enhet i Enhetshanteraren
- Uppdatera datorns operativsystem
- Sammanfattning och slutsats
- För- och nackdelar med fingeravtrycksläsare
- Vanliga frågor och svar
- Resurser
Vad är en fingeravtrycksläsare och hur fungerar den?
En fingeravtrycksläsare är en säkerhetsfunktion som används för att autentisera användare genom deras fingeravtryck. Den läser av de unika mönstren och funktionerna i ett fingeravtryck för att bekräfta användarens identitet. Fingeravtrycksläsare används ofta på bärbara datorer, smartphones och andra enheter för att erbjuda användare en bekväm och säker inloggningsmetod.
Vanliga problem med fingeravtrycksläsare
Innan vi går in på felsökningsstegen vill vi ta upp några vanliga problem som användare kan stöta på med fingeravtrycksläsare. Det är viktigt att förstå dessa problem för att kunna lösa dem på rätt sätt. Här är några av de vanligaste problemen:
-
Inkompatibilitet med Windows Hello: Vissa fingeravtrycksläsare kan vara inkompatibla med Windows Hello, vilket kan förhindra att funktionen fungerar korrekt.
-
Felsökning: När du inte kan använda fingeravtrycksläsaren på din laptop kan det finnas flera faktorer som påverkar prestandan. Vi kommer att gå igenom några felsökningstips för att lösa dessa problem.
Nu när vi har förstått de vanliga problemen med fingeravtrycksläsare kan vi gå vidare till de specifika felsökningstegen som kan hjälpa dig att lösa dessa problem.
Step 1: Starta Windows biometrisk tjänst
För att kunna använda fingeravtrycksläsaren behöver du se till att Windows biometrisk tjänst körs korrekt. Följ dessa steg:
- Öppna "Kör" genom att söka i sökrutan eller trycka på Windows-tangenten + R.
- Skriv in "services.msc" och tryck på Enter för att öppna Windows-tjänsthanteraren.
- Sök efter "Windows biometrisk" i listan över tjänster.
- Högerklicka på "Windows biometrisk" och välj "Egenskaper".
- Under "Starttyp", välj "Automatisk" och klicka på "Verkställ".
- Stoppa tjänsten genom att klicka på "Stoppa" och starta den igen genom att klicka på "Starta".
- Klicka på "OK" för att spara ändringarna.
Step 2: Konfigurera biometrisk enhet i Enhetshanteraren
Om du fortfarande har problem med fingeravtrycksläsaren kan du behöva konfigurera den i Enhetshanteraren. Följ dessa steg:
- Öppna Enhetshanteraren genom att söka i sökrutan eller högerklicka på Start-menyn och välja "Enhetshanteraren".
- Expandera kategorin "Biometriska enheter" eller "Biometriska enheter och sensorer".
- Om du inte ser din fingeravtrycksläsare i listan, dubbelklicka på "WinBio" under "C:\Windows\System32".
- I WinBio-mappen, leta efter filen "Helloface" och högerklicka på den. Välj "Installera".
- Gå tillbaka till Enhetshanteraren och se om din fingeravtrycksläsare nu visas under "Biometriska enheter".
- Högerklicka på fingeravtrycksläsaren och välj "Uppdatera drivrutin". Välj alternativet "Sök automatiskt efter uppdaterade drivrutiner".
- Om det finns en tillgänglig drivrutin kommer Windows att ladda ner och installera den.
Step 3: Uppdatera datorns operativsystem
Om problemet kvarstår efter att ha följt de tidigare stegen kan det vara en bra idé att uppdatera ditt operativsystem.
- Öppna "Inställningar" genom att söka i sökrutan eller trycka på Windows-tangenten + I.
- Klicka på "Uppdatering och säkerhet".
- Välj "Windows Update" i sidomenyn.
- Klicka på "Sök efter uppdateringar" och låt Windows leta efter tillgängliga uppdateringar.
- Om det finns tillgängliga uppdateringar, klicka på "Hämta" och vänta tills nedladdningen är klar.
- Klicka på "Installera" för att installera uppdateringarna.
- Starta om datorn när installationen är klar.
Sammanfattning och slutsats
I den här artikeln har vi diskuterat vanliga problem med fingeravtrycksläsare och gett felsökningstips för att lösa dessa problem. Vi har sett hur du kan starta Windows biometrisk tjänst, konfigurera biometriska enheter i Enhetshanteraren och uppdatera ditt operativsystem. Genom att följa dessa steg bör du kunna lösa de flesta problem med fingeravtrycksläsare. Om problemet kvarstår rekommenderar vi att du kontaktar tillverkarens support eller söker ytterligare hjälp online.
För- och nackdelar med fingeravtrycksläsare
Att använda en fingeravtrycksläsare för autentisering har sina fördelar och nackdelar. Här är några av dem:
Fördelar:
- Snabb och bekväm inloggning utan att behöva komma ihåg lösenord.
- Högt säkerhetsnivå eftersom fingeravtryck är unika för varje individ.
- Kan användas på olika enheter som bärbara datorer, smartphones och tablets.
Nackdelar:
- Ibland kan fingeravtrycksläsaren ha svårt att läsa fingeravtryck, särskilt om fingrarna är fuktiga eller smutsiga.
- Om ens fingeravtryck har blivit skadat kan det vara svårt att låsa upp enheten.
- Vissa fingeravtrycksläsare kan vara inkompatibla med vissa operativsystem eller program.
Vanliga frågor och svar
Q: Kan jag använda fingeravtrycksläsaren på min bärbara dator för att logga in på mina konton online?
A: Ja, vissa webbplatser och tjänster stöder autentisering via fingeravtrycksläsare. Du kan använda din fingeravtrycksläsare för att logga in på dessa konton istället för att skriva in lösenord.
Q: Varför fungerar inte min fingeravtrycksläsare efter att jag har följt alla felsökningstips?
A: Det kan finnas flera faktorer som påverkar fingeravtrycksläsarens prestanda, inklusive maskinvaruproblem eller inkompatibilitet med operativsystemet. Om problemet kvarstår rekommenderar vi att du kontaktar tillverkarens support eller söker ytterligare hjälp online.
Q: Är fingeravtrycksläsare säkrare än lösenord?
A: Ja, fingeravtrycksläsare erbjuder en högre säkerhetsnivå eftersom fingeravtryck är unika för varje individ. Det är dock viktigt att notera att fingeravtryck inte kan ändras på samma sätt som lösenord kan.
Q: Kan jag använda fingeravtrycksläsaren på min smartphone för att godkänna köp?
A: Ja, många smartphones stöder användningen av fingeravtrycksläsaren för att godkänna köp och autentisera betalningar.
Q: Vilka andra typer av biometriska autentiseringsmetoder finns det?
A: Förutom fingeravtrycksläsare används även andra biometriska autentiseringsmetoder som ansiktsigenkänning, irisigenkänning och röstigenkänning.
Resurser
- Microsoft Support
- Dell Support
- HP Support
 WHY YOU SHOULD CHOOSE Proseoai
WHY YOU SHOULD CHOOSE Proseoai