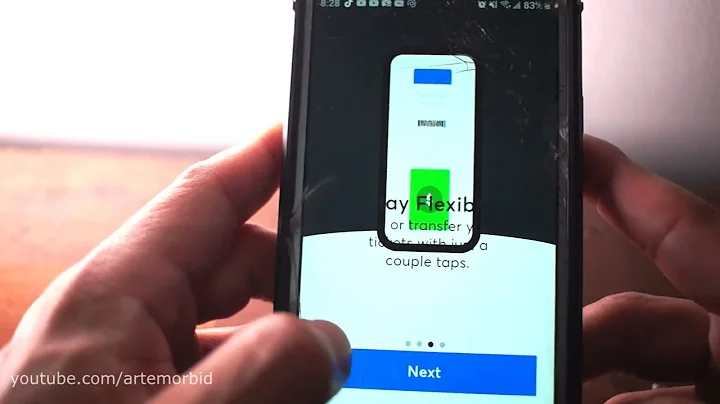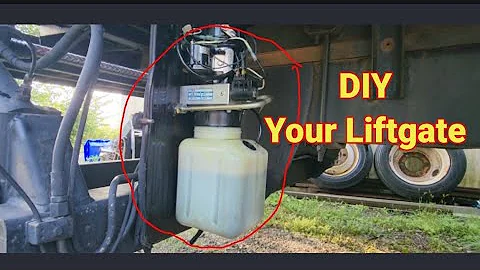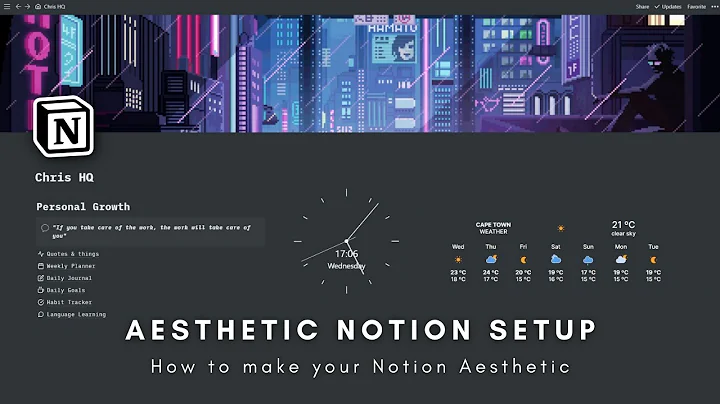Ändra storlek på foton snabbt med en genväg på din iPhone
Innehållsförteckning
- Introduktion
- Skapa en genväg på din iPhone för att ändra storlek på foton
- Steg 1: Gå till Shortcuts-appen och skapa en ny genväg
- Steg 2: Lägg till åtgärder för att ändra storlek på foton
- Steg 3: Konvertera de ändrade fotona till JPEG-format
- Steg 4: Dela eller spara de ändrade fotona
- Utökade möjligheter med genvägen
- Slutsats
- FAQ
⬇️ Skapa en genväg på din iPhone för att ändra storlek på foton
Att ändra storlek på foton innan du delar eller sparar dem kan vara användbart i olika situationer, från att spara lagringsutrymme till att anpassa bilder för specifika användningsområden. Med Shortcuts-appen på din iPhone kan du enkelt skapa en genväg för att ändra storlek på foton och sedan dela eller spara dem enligt dina behov.
⚙️ Steg 1: Gå till Shortcuts-appen och skapa en ny genväg
För att skapa en genväg för att ändra storlek på foton behöver du använda Shortcuts-appen, som är förinstallerad på din iPhone. Gå till din hemskärm och leta upp appen med ikonen i form av en grön ruta med en vit blixt i mitten. Tryck på appikonen för att öppna Shortcuts-appen.
📝 Steg 2: Lägg till åtgärder för att ändra storlek på foton
Inne i Shortcuts-appen trycker du på "Skapa genväg" för att börja skapa din nya genväg. Ge genvägen ett passande namn, som "Ändra storlek på foton". Nu kan du lägga till åtgärder för att ändra storlek på foton.
I sökfältet trycker du på "Ändra storlek på bild" för att hitta rätt åtgärd. Lägg till den i genvägen genom att trycka på plusknappen bredvid åtgärden.
🔍 Steg 3: Konvertera de ändrade fotona till JPEG-format
Nu är det dags att konvertera de ändrade fotona till JPEG-format. Använd sökfältet igen för att hitta åtgärden "Konvertera bild". Lägg till denna åtgärd i genvägen och se till att den kommer efter "Ändra storlek på bild".
🚀 Steg 4: Dela eller spara de ändrade fotona
Nu när dina bilder har ändrats i storlek och konverterats till JPEG-format är det dags att välja vad du vill göra med dem. I genvägen trycker du på plusknappen igen och använder sökfältet för att hitta åtgärden "Dela". Lägg till denna åtgärd och placera den efter "Konvertera bild".
🌟 Utökade möjligheter med genvägen
Det finns många sätt att anpassa och utöka denna genväg för att passa dina specifika behov. Till exempel kan du ange olika bredder för varje foto genom att använda åtgärden "Fråga om input" innan du börjar ändra storlek på fotona. Du kan också lägga till fler åtgärder, som att lägga till en ram eller justera ljusstyrkan på fotona.
🔎 Slutsats
Att kunna ändra storlek på foton snabbt och enkelt på din iPhone kan vara en användbar funktion i många situationer. Med Shortcuts-appen kan du skapa en anpassad genväg för att ändra storlek på foton och sedan dela eller spara dem enligt dina behov. Prova att skapa din egen genväg och utforska de olika möjligheterna!
🙋 FAQ
Fråga: Kan jag använda denna genväg för att ändra storlek på flera foton samtidigt?
Svar: Standardinställningen för denna genväg är att ändra storlek på ett foto åt gången. Men med några anpassningar kan du ändra storlek på flera foton samtidigt genom att lägga till en "Upprepa"-åtgärd i genvägen.
Fråga: Kan jag använda denna genväg för att ändra storlek på bilder i andra appar än Fotos?
Svar: I grundutförande är denna genväg utformad för att ändra storlek på foton från Fotos-appen. Men du kan även använda den för att ändra storlek på bilder från andra appar genom att välja önskade bilder i appens delningsalternativ och sedan välja genvägen "Ändra storlek på foton" från delningsmenyn.
Fråga: Kan jag ändra storlek på bilderna till ett anpassat mått istället för en specifik bredd?
Svar: Ja, du kan ange önskade mått för bilderna genom att använda åtgärden "Fråga om input" i genvägen och låta användaren ange bredd och höjd för varje bild. Detta ger dig möjlighet att ändra storlek på bilderna till en anpassad storlek varje gång du använder genvägen.
 WHY YOU SHOULD CHOOSE Proseoai
WHY YOU SHOULD CHOOSE Proseoai