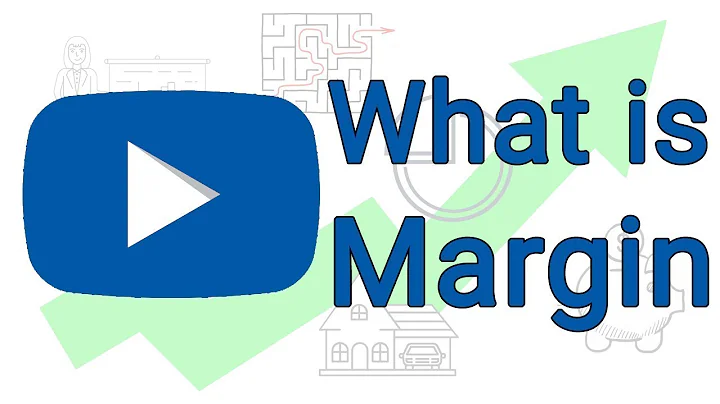Optimera dina skärminställningar för optimal spelupplevelse
Innehållsförteckning:
- Inledning
- Ställa in uppdateringsfrekvensen på din skärm
- Uppdatera grafikdrivrutiner
- Aktivera G-Sync eller FreeSync
- Kalibrera färginställningar
- Aktivera spel-läge
- Justera färginställningar
- Använda specifika spellägen
- Aktivera ljusstyrka för mörka områden
- Anpassa färginställningar efter preferens
- Summering
💡 Så här ställer du in de bästa inställningarna för din nya skärm för optimal spelupplevelse
För att få den bästa spelupplevelsen på din nya skärm vill du ha minimal fördröjning, snabb respons och levande färger för att vinna alla dessa strider och undvika att dö en förödmjukande död. I den här artikeln kommer vi att gå igenom stegen för att ställa in de bästa inställningarna på vilken skärm som helst, oavsett märke. Så låt oss komma igång!
🖥️ 1. Inledning
Hej och välkommen till denna guide om hur du optimerar inställningarna för din spelmonitor. Oavsett om du är en hardcore-gamer, en entusiastisk hobbyist eller bara vill ha den bästa bildkvaliteten på din skärm, kommer vi att gå igenom alla steg för att maximera din spelupplevelse.
⚙️ 2. Ställa in uppdateringsfrekvensen på din skärm
För att börja optimeringen måste du se till att ha rätt uppdateringsfrekvens för din skärm. Detta gör du enkelt genom att högerklicka på skrivbordet och välja "Display Settings" (Inställningar för bildskärm). Bege dig sedan till den avancerade inställningsmenyn och ändra uppdateringsfrekvensen till det maximala antalet bilder per sekund som din skärm stöder.
💡 Pro: En högre uppdateringsfrekvens ger mjukare rörelser och minskar suddighet under snabba spelrörelser.
❌ Con: Om din skärm inte stöder höga uppdateringsfrekvenser kan ditt system bli överbelastat och spelen kan få sämre prestanda.
🎮 3. Uppdatera grafikdrivrutiner
En vanlig orsak till grafiska problem är föråldrade grafikdrivrutiner. Så se till att ladda ner och installera de senaste drivrutinerna för ditt grafikkort. För NVIDIA-grafikkort kan du använda GeForce Experience och för AMD-grafikkort kan du använda AMD Experience-appen för att uppdatera drivrutinerna.
💡 Pro: Uppdaterade drivrutiner löser vanligtvis grafiska problem och förbättrar prestanda och stabilitet.
❌ Con: Ibland kan uppdateringar av drivrutiner orsaka nya problem eller vara oförenliga med vissa spel.
🔄 4. Aktivera G-Sync eller FreeSync
Om din skärm och ditt grafikkort stöder det, bör du aktivera antingen G-Sync (för NVIDIA) eller FreeSync (för AMD). Dessa tekniker synkroniserar uppdateringsfrekvensen på skärmen med bildhastigheten som genereras av grafikkortet, vilket eliminerar hackande och rivningar i bilderna.
💡 Pro: G-Sync och FreeSync ger en smidigare spelupplevelse genom att eliminera skärmrivning och hackande.
❌ Con: För att använda G-Sync och FreeSync behöver både skärmen och grafikkortet stödja dem, vilket kan vara kostsamt.
🎨 5. Kalibrera färginställningar
Även om färgkalibrering inte är av största vikt för gamers, kan det fortfarande bidra till en bättre visuell upplevelse. Genom att kalibrera färgerna på din skärm kan du anpassa dem efter dina personliga preferenser och få en mer livfull och balanserad bild.
💡 Pro: Färgkalibrering kan förbättra färgåtergivningen och göra bilden mer behaglig att titta på.
❌ Con: Vissa spel kräver mer exakta färginställningar och kan påverkas negativt av kalibrerade färger.
🎮 6. Aktivera spel-läge
Många spelmonitorer har en speciell spellägesfunktion som optimerar bildinställningarna för att ge dig en ökad spelupplevelse. Det kan reducera fördröjningen vid inmatning och öka svarstiden, men det kan också påverka färgnoggrannheten.
💡 Pro: Genom att aktivera spel-läget kan du minska inmatningsfördröjningen och få en snabbare respons i spel.
❌ Con: Spel-läge kan påverka färgnoggrannheten och göra bilden mindre exakt om du arbetar med grafisk design eller bildredigering.
🎨 7. Justera färginställningar
Om du inte vill göra en fullständig kalibrering kan du ändra färginställningarna på din skärm själv. Vanligtvis hittar du detta alternativ i OSD (On-Screen Display) under färgmenyn. Experimentera med inställningarna för att få den perfekta balansen mellan färgstarka och realistiska färger.
💡 Pro: Manuell justering av färginställningar ger dig kontroll över bildkvaliteten och kan anpassas efter dina preferenser.
❌ Con: Felaktiga inställningar kan göra bilden för blek eller överdriven, vilket gör det svårt att se i spel som är beroende av exakta färger.
🎮 8. Använda specifika spellägen
För att ytterligare anpassa spelupplevelsen kan vissa skärmar erbjuda olika spellägen som är optimerade för olika spelgenrer, till exempel FPS, RPG eller äventyrsspel. Genom att välja rätt spelläge kan du få en visuell presentation som är anpassad efter spelets krav och ge dig fördelar i strid.
💡 Pro: Specifika spellägen kan optimera bildkvaliteten för olika spelgenrer och göra det lättare att spåra fiender och föremål.
❌ Con: Spelläget kanske inte passar alla spel och kan ge orealistiska färger eller kontraster.
☀️ 9. Aktivera ljusstyrka för mörka områden
Om din skärm har funktioner som "Shadow Boost" eller "Black Equalizer" bör du överväga att aktivera dem. Dessa funktioner lyser upp de mörkare områdena i spelet, vilket hjälper dig att se fiender och detaljer bättre i miljöer med sämre ljusförhållanden.
💡 Pro: En höjd ljusstyrka för mörka områden gör att du lättare kan detektera fiender och navigera i svåra miljöer.
❌ Con: För hög ljusstyrka kan blända och minska kontrasten i andra delar av bilden.
🎨 10. Anpassa färginställningar efter preferens
Slutligen, kom ihåg att färginställningar är mycket subjektiva och beror på dina personliga preferenser och det specifika spelet du spelar. Efter att ha följt tidigare steg, ta dig tid att finjustera färgåtergivningen för att få den perfekta balansen mellan realism och visuell estetik.
💡 Pro: Anpassade färginställningar ger dig en visuell upplevelse som du föredrar och kan förbättra spelets atmosfär.
❌ Con: Felkalibrerade färger kan göra det svårt att upptäcka viktiga visuella indikatorer i spel.
📝 11. Summering
Att ställa in de bästa inställningarna för din spelmonitor kan vara en subjektiv process, men genom att följa dessa steg kan du optimera din spelupplevelse för att nå bästa möjliga visuella prestationer. Kom ihåg att ta hänsyn till dina personliga preferenser och spelets krav för att få den perfekta balansen mellan bildkvalitet och prestanda.
👉 Läs också: Så här ställer du in de bästa inställningarna för ASUS-monitorer
Höjdpunkter
- Ställa in uppdateringsfrekvensen på din skärm
- Uppdatera grafikdrivrutiner
- Aktivera G-Sync eller FreeSync
- Kalibrera färginställningar
- Aktivera spel-läge
- Justera färginställningar
- Använda specifika spellägen
- Aktivera ljusstyrka för mörka områden
- Anpassa färginställningar efter preferens
Vanliga frågor och svar
Fråga: Vilken är den optimala uppdateringsfrekvensen för spel?
Svar: Den optimala uppdateringsfrekvensen beror på din skärm och din dators prestanda. Många spelare föredrar 144 Hz eller högre för att få en smidig och responsiv spelupplevelse.
Fråga: Vad är skillnaden mellan G-Sync och FreeSync?
Svar: G-Sync är NVIDIAs teknik för att synkronisera uppdateringsfrekvensen på skärmen med grafikkortets bildhastighet. FreeSync är AMDs motsvarande teknik. Båda teknikerna minskar skärmrivning och ger en bättre spelupplevelse.
Fråga: Kan jag använda dessa inställningar på en TV-skärm?
Svar: Ja, du kan använda liknande inställningar på en TV-skärm, men tänk på att TV-skärmar vanligtvis har högre fördröjning och sämre färgnoggrannhet än dedikerade spelmonitorer.
🔗 Listade resurser:
 WHY YOU SHOULD CHOOSE Proseoai
WHY YOU SHOULD CHOOSE Proseoai