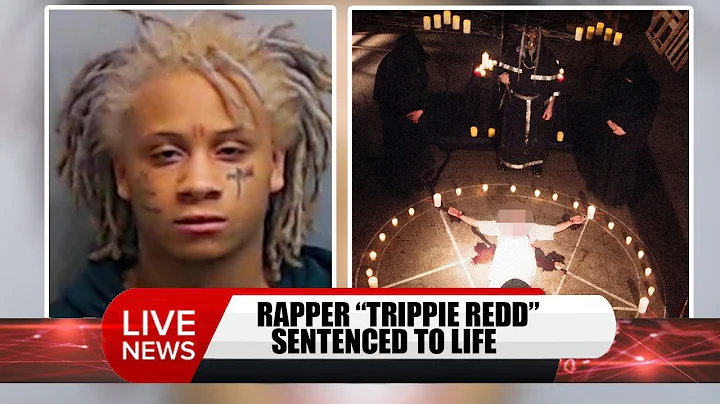Radera kort, listor och tavlor i Trillo - Enkel guide för nybörjare
Innehållsförteckning
- Introduktion till Trillo
- Att använda sökfunktionen
- Arkivera och återställa kort och listor
- Stänga och återöppna en tavla
- Radering av kort, listor och tavlor i Trillo
- Användbara tips och tricks
- FAQ
👀 Introduktion till Trillo
Trillo är en kraftfull verktyg för projektledning som gör det möjligt för användare att organisera och hantera projekt på ett effektivt sätt. Med dess intuitiva gränssnitt och många praktiska funktioner kan du enkelt samarbeta med teammedlemmar och hålla koll på alla uppgifter. I den här artikeln kommer vi att utforska olika aspekter av Trillo och hur du kan dra nytta av dem för att maximera din produktivitet.
🔍 Att använda sökfunktionen
Trillo har en robust sökfunktion som gör det enkelt att hitta och återvända viktig information. I sökrutan längst upp på gränssnittet kan du ange söktermer och få relevant resultat från hela tavlan. Du kan söka efter specifika kort, etiketter eller till och med medlemmar i teamet. Trillo ger också möjligheten att spara sökningar för framtida bruk, vilket sparar dig tid och ansträngning.
🗃️ Arkivera och återställa kort och listor
Istället för att radera kort eller listor i Trillo, kan du arkivera dem för att behålla historiken och lätt återställa dem vid behov. Genom att arkivera ett kort eller en lista göms den från huvudvyn, men all information bevaras. För att hitta arkiverade kort och listor kan du använda "Visa meny" -knappen och välja "Arkiverade objekt". Därifrån kan du antingen återställa dem till deras ursprungliga position eller ta bort dem permanent.
📑 Stänga och återöppna en tavla
Om du behöver tillfälligt stänga en hel tavla i Trillo kan du använda "Stäng tavla" -funktionen. Detta kan vara användbart när du avslutar ett projekt eller när du behöver pausa arbete på en viss tavla. För att stänga en tavla, klicka på "Visa meny" och välj alternativet "Stäng tavla". Var dock medveten om att när en tavla stängs, kan du inte längre redigera dess innehåll. Om du senare vill återgå till tavlan kan du använda "Visa meny" och välja "Återöppna tavla".
🗑️ Radering av kort, listor och tavlor i Trillo
I Trillo finns det möjlighet att radera kort, listor och till och med hela tavlor. Men det är viktigt att vara försiktig när du använder denna funktion eftersom raderade objekt inte kan återställas. För att radera ett kort, kan du öppna det och använda "Ta bort" -knappen. För att radera en hel lista, använd "Visa meny" och välj "Ta bort listan". Om du vill radera en hel tavla kan du använda "Stäng tavla" -funktionen och välja "Ta bort tavla permanent" från menyn. Se till att vara noga med att dubbelkolla innan du raderar något, eftersom denna åtgärd inte kan ångras.
💡 Användbara tips och tricks
- Använd etiketter för att kategorisera och organisera dina kort. Detta gör det lättare att hitta och filtrera information.
- Tilldela kort till specifika teammedlemmar för att tydliggöra ansvarsområden och se till att uppgifterna blir hanterade.
- Använd checklistor för att bryta ner stora uppgifter i mindre delar och hålla reda på vad som har slutförts.
- Använd deadlines och påminnelser för att hålla dig och ditt team på rätt spår.
- Utforska Trillos avancerade funktioner såsom integrationer med andra verktyg och tillägg för att anpassa din arbetsflöde.
🙋 FAQ
Fråga: Kan jag ångra radering av ett kort?
Svar: Tyvärr, nej. När ett kort har raderats kan det inte återställas. Var noga med att dubbelkolla innan du raderar något.
Fråga: Kan jag radera en hel lista?
Svar: Ja, du kan radera en hel lista genom att använda "Visa meny" och sedan välja "Ta bort listan".
Fråga: Kan jag återställa arkiverade kort och listor?
Svar: Ja, du kan återställa arkiverade kort och listor genom att använda "Visa meny" och sedan välja "Arkiverade objekt".
Fråga: Vad händer om jag stänger en tavla?
Svar: När du stänger en tavla är den inte längre redigerbar. Du kan dock återöppna tavlan när som helst genom att använda "Visa meny" och välja "Återöppna tavla".
Fråga: Kan jag permanent radera en tavla?
Svar: Ja, om du vill ta bort en hel tavla permanent kan du använda "Stäng tavla" -funktionen och välja "Ta bort tavla permanent" från menyn.
Resurser:
 WHY YOU SHOULD CHOOSE Proseoai
WHY YOU SHOULD CHOOSE Proseoai