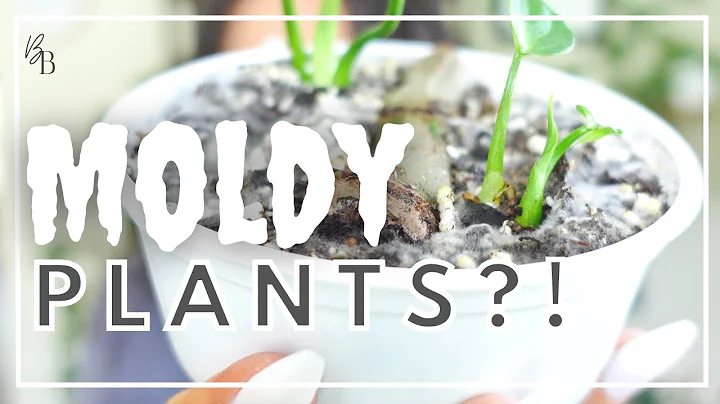Så ansluter du till en Mac med ConnectWise-programvara
🔍Innehållsförteckning
- Introduktion
- Steg 1: Navigera till vår webbplats
- Steg 2: Hämta appen
- Steg 3: Öppna appen
- Steg 4: Anslut till oss
- Avslutning
🔍Artikel
👉Introduktion
Välkommen till en annan teknisk handledning! I dagens video kommer jag att visa dig hur du ansluter till vårt skärmanslutningsprogram om du har en Mac. Så om du gillar våra how-to-tutorials och videor, glöm inte att prenumerera på vår kanal och trycka på notisklockan för att få framtidiga aviseringar. Vi släpper nya videor varje torsdag. Låt oss komma igång!
👉Steg 1: Navigera till vår webbplats
För att komma igång behöver vi först navigera till vår webbplats. Det spelar ingen roll om du använder Chrome, Firefox eller Safari. I det här fallet kommer vi att använda Safari. Öppna Safari och skriv in vår webbadress i URL-fältet: www.myfastpc.com. Tryck på Enter eller Retur på tangentbordet och du kommer att omdirigeras till vår webbplats.
👉Steg 2: Hämta appen
Nu när vi är på vår webbplats, leta efter en grön knapp med texten "Anslut". Klicka på den gröna knappen och du kommer att omdirigeras till en sida som ber om en kod. Den här koden kommer att tillhandahållas av våra agenter och den är unik för varje session. Skriv in koden och klicka på pilen bredvid den. Du kommer att se en blå knapp med texten "Ladda ner appen". Klicka på den blå knappen för att starta nedladdningen av appen.
👉Steg 3: Öppna appen
När nedladdningen är klar, hitta den nedladdade filen på din dator. Den ska vara i mappen "Nedladdningar". Dubbelklicka på filen och du kommer att se ett meddelande som säger att appen är nedladdad från internet. Om du får ett meddelande om att appen kommer från en okänd utvecklare, behöver du göra en försiktig inställning i ditt system. Klicka på Äpplet längst upp till vänster, välj "Systeminställningar" och klicka sedan på "Säkerhet och integritet". I säkerhetsavsnittet hittar du en knapp med texten "Öppna ändå". Klicka på den här knappen för att ge tillåtelse att öppna appen. Du kan bli ombedd att ange administratörslösenordet för att fortsätta.
👉Steg 4: Anslut till oss
Nu har du öppnat appen och är redo att ansluta till oss. Appen kommer att ge dig en bekräftelse att du har anslutit till din session. Klicka på "X" för att stänga rutnätet. Våra tekniker kan nu enkelt hjälpa dig genom att visa och lösa datorproblem.
👉Avslutning
Det var enkelt, eller hur? Genom att följa dessa enkla steg kan du enkelt ansluta till vår skärmanslutningstjänst och få hjälp med dina datorproblem. Tack för att du tittade på den här videon och jag hoppas att du har lärt dig något nytt! Glöm inte att lämna en tumme upp om du gillade videon och skriv en kommentar om du har några frågor eller feedback.
🔍 Höjdpunkter
- Lär dig hur du ansluter till vårt skärmanslutningsprogram på en Mac
- Få hjälp att lösa datorproblem på distans
- Enkel process att följa med tydliga steg för att ansluta till oss
- Abonnera på vår kanal för fler tekniska handledningar och how-to-videos
❓ Vanliga frågor (FAQ)
Q: Vilka webbläsare kan jag använda för att följa dessa steg?
A: Du kan använda antingen Chrome, Firefox eller Safari för att komma åt vår webbplats och ansluta till oss.
Q: Var får jag koden som behövs för att ansluta till er?
A: Koden kommer att tillhandahållas av våra agenter när du kontaktar vår support.
Q: Kan jag använda programmet på flera datorer?
A: Ja, du kan installera och använda appen på flera datorer och ansluta till oss när du behöver hjälp.
Q: Är min session säker och privat?
A: Ja, din session är fullständigt säker och privat. Vi använder end-to-end-kryptering för att skydda dina data och se till att ingen obehörig kan få tillgång till din dator.
Besök dessa resurser för mer information:
 WHY YOU SHOULD CHOOSE Proseoai
WHY YOU SHOULD CHOOSE Proseoai