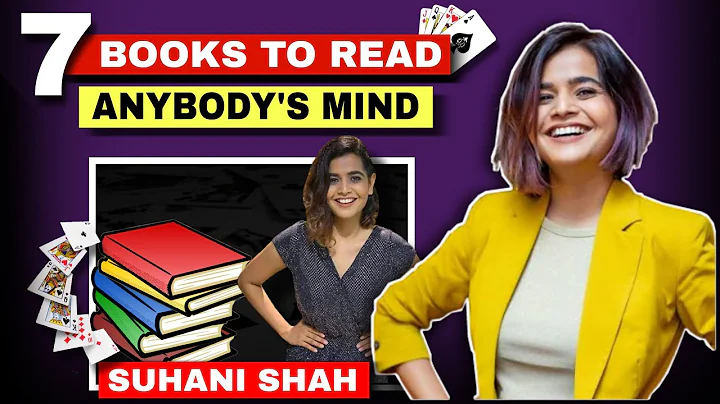Så här skriver du ut med iPad-fotobås - 2x6 och 4x6 utskrifter med Lumabooth
Innehållsförteckning
- Introduktion
- Vad du behöver för att använda en iPad-fotobås
- Skaffa rätt skrivare
- Ansluta iPad och dator
- Installera utskriftsdrivrutin
- Starta Luma-assistent
- Konfigurera utskriftsinställningar för 4x6-foton
- Skriv ut ett 4x6-foto
- Konfigurera utskriftsinställningar för 2x6-foton
- Skriv ut ett 2x6-fotostrip
- Avslutning
Hur man skriver ut foton med en iPad fotobås
Välkommen till en detaljerad handledning om hur man skriver ut foton med ett iPad fotobås. Vi kommer att använda Lumaboth, min favorit iPad fotobås programvara, för denna handledning. Det är den mest prisvärda och pålitliga programvaran med alla funktioner du behöver. Innan vi börjar, låt oss prata om vad du behöver. Först och främst behöver du en iPad för att köra fotobåset. Du behöver också en skrivare, och jag rekommenderar starkt DNP RX1 HS. Det är en pålitlig och högkvalitativ skrivare för fotobåsbruk. Utöver det behöver du en dator för att fungera som en mellanhand mellan appen och skrivaren. Både PC och Mac fungerar bra. Se till att din iPad och dator är anslutna till samma nätverk för att möjliggöra kommunikation.
1. Introduktion
Ett iPad fotobås är en fantastiskt rolig och interaktiv funktion att ha på fester, event och bröllop. Det ger gästerna möjlighet att ta sina egna foton och skriva ut dem direkt. I denna handledning kommer vi att gå igenom stegen för att konfigurera och använda ett iPad fotobås med Lumaboth-programvaran.
2. Vad du behöver för att använda en iPad-fotobås
Innan du börjar behöver du följande komponenter:
- En iPad med Lumaboth installerad
- En kompatibel skrivare, som DNP RX1 HS
- En dator (PC eller Mac) för att fungera som en mellanhand
- En stabil internetuppkoppling
- Utskriftsdrivrutinen installerad på datorn
- Luma-assistentprogramvara
Pros:
- Enkel att använda och installera
- Prisvärd jämfört med andra alternativ
- Pålitlig och högkvalitativ utskrift
Cons:
- Kräver en separata dator för att agera som mellanhand
3. Skaffa rätt skrivare
En viktig komponent i ett iPad fotobås är skrivaren. Det är avgörande att välja rätt skrivare för att få snabba och högkvalitativa utskrifter. Jag rekommenderar DNP RX1 HS skrivaren för bästa resultat. Den är snabb, tillförlitlig och kan hantera utskrifter i både 4x6-fotostorlek och 2x6-fotostripstorlek.
Pros:
- Snabb och tillförlitlig utskrift
- Högkvalitativa foton
- Stödjer både 4x6-foton och 2x6-fotostrip
Cons:
- Kan vara dyrare än andra skrivarmodeller
4. Ansluta iPad och dator
För att använda Lumaboth-programvaran måste din iPad vara ansluten till samma nätverk som din dator. Detta möjliggör kommunikation mellan appen och datorn för att skicka utskriftsinstruktioner. Se till att både din iPad och dator är anslutna till samma Wi-Fi-nätverk.
- Gå till inställningarna på din iPad
- Välj Wi-Fi och anslut till samma nätverk som din dator
- Kontrollera anslutningen genom att öppna en webbläsare på din iPad och besöka en webbsida
Pros:
- Enkel och trådlös anslutning mellan iPad och dator
- Möjliggör smidig kommunikation för utskrift
Cons:
- Begränsat tillgängligt utbud vid anslutning till ett offentligt Wi-Fi-nätverk
5. Installera utskriftsdrivrutin
För att skrivaren och datorn ska kunna arbeta tillsammans måste du installera den korrekta utskriftsdrivrutinen på din dator. Detta kommer att möjliggöra korrekt kommunikation och ge datorn information om vilken skrivare som är ansluten.
- Besök skrivartillverkarens webbplats och ladda ner den senaste utskriftsdrivrutinen för din skrivare (till exempel DNP RX1 HS)
- Installera utskriftsdrivrutinen genom att köra installationsprogrammet och följa anvisningarna på skärmen
- Starta om datorn för att slutföra installationen
Pros:
- Utskriftsdrivrutinen möjliggör korrekt kommunikation mellan dator och skrivare
Cons:
- Kräver att du laddar ner och installerar ytterligare programvara
6. Starta Luma-assistent
Luma-assistent är den programvara som fungerar som en utskriftsserver mellan Lumaboth-appen och skrivaren. För att komma igång med utskrifter måste du starta och konfigurera Luma-assistent på din dator.
- Ladda ner och installera Luma-assistent från deras webbplats
- Öppna Luma-assistent på din dator och se till att den är ansluten till samma Wi-Fi-nätverk som din iPad
- Om anslutningen är framgångsrik kommer Luma-assistent att visa att den är ansluten till Lumabü.
- Om anslutningen inte är framgångsrik kan du behöva kontrollera att både datorn och iPaden är anslutna till samma Wi-Fi-nätverk och försöka igen.
Pros:
- Luma-assistent fungerar som en tillförlitlig utskriftsserver
- Enkelt gränssnitt för att hantera utskriftsinställningar
Cons:
- Kräver att du har programvaran installerad på din dator
7. Konfigurera utskriftsinställningar för 4x6-foton
Innan du kan börja skriva ut 4x6-foton måste du konfigurera utskriftsinställningarna i Lumaboth-appen.
- Starta Lumaboth-appen på din iPad
- Gå till inställningar och välj utskriftsinställningar
- Se till att alternativet "Visa utskriftsknapp" är markerat för att ge gästerna möjlighet att skriva ut sina foton
- Under "Vald utskriftsmetod" väljer du "Utskrift via Lumabü-assistent"
- Om anslutningen visas som "Ansluten till Lumabü-assistent" betyder det att allt är klart för utskrift
Pros:
- Lumabuth-appen erbjuder enkel konfiguration av utskriftsinställningar
- Alternativ för att aktivera och inaktivera utskriftsmöjligheter för gästerna
Cons:
- Inget utskriftsalternativ om iPaden inte är ansluten till Wi-Fi
8. Skriv ut ett 4x6-foto
Nu när allt är inställt kan du börja skriva ut dina första 4x6-foton från iPad fotobåset.
- Starta ett evenemang i Lumabuth-appen
- Ta en bild med fotobåset
- Välj utskriftsalternativet och ange att du vill skriva ut en kopia
- Skrivaren kommer att skicka fotot till Luma-assistent på din dator och börja skriva ut
- Inom några sekunder har du ditt färdiga 4x6-foto
Pros:
- Snabb utskrift av 4x6-foton
- Enkel att använda för både gäster och operatörer
Cons:
- Kräver att fotobåset är anslutet till Wi-Fi
- Kan inte skriva ut om det inte finns tillräckligt med bläck eller papper i skrivaren
9. Konfigurera utskriftsinställningar för 2x6-foton
Om du vill skriva ut 2x6-fotostrippar istället för 4x6-foton kan du enkelt konfigurera utskriftsinställningarna för att passa detta format.
- Skapa ett nytt evenemang eller öppna ett befintligt evenemang i Lumabuth-appen
- Välj utskriftslayout och välj det fördefinierade 2x6-fotostrip-mallen
- Gå till inställningar och sedan till layoutalternativ
- Kontrollera att alternativet "Skriv ut två per sida" är markerat för att få två kopior av varje fotostrip
- Kontrollera också att "Tvåtums klipp" är aktiverat för att få skrivaren att klippa fotostripen på rätt ställe
Pros:
- Möjlighet att skriva ut 2x6-fotostrippar för traditionella fotobås
- Anpassningsbara utskriftslayouter för olika evenemang och teman
Cons:
- Kan vara förvirrande om inställningarna inte är korrekta
- Inget utskriftsalternativ om fotobåset inte är anslutet till Wi-Fi
10. Skriv ut ett 2x6-fotostrip
När du har konfigurerat utskriftsinställningarna för 2x6-fotostrippar kan du börja skriva ut dem från ditt iPad fotobås.
- Starta ett evenemang i Lumabuth-appen som använder 2x6-fotostrip-mallen
- Ta bilder med fotobåset precis som förr
- Välj utskriftsalternativet och ange att du vill skriva ut två kopior
- Skrivaren skickar bilderna till Luma-assistent och börjar skriva ut två kopior av varje fotostrip
- Inom några sekunder har du två färdiga 2x6-fotostrippar som kan klippas isär
Pros:
- Möjlighet att skapa traditionella fotostrippar för fotobås
- Enkel utskrift av flera kopior av samma fotostrip för gästerna att dela
Cons:
- Kräver att fotobåset är anslutet till Wi-Fi
- Kan inte skriva ut om det inte finns tillräckligt med bläck eller papper i skrivaren
11. Avslutning
Att skriva ut foton från ett iPad fotobås är enkelt och roligt med Lumabuth-programvaran. Genom att följa dessa steg kan du komma igång med att skapa minnesvärda utskrifter för dina evenemang. Kom ihåg att öva och experimentera för att hitta de bästa inställningarna för dina behov. Lycka till med ditt fotobås äventyr!
FAQ:
Q: Kan jag använda vilken typ av skrivare som helst med iPad fotobås?
A: Nej, det är viktigt att välja en skrivare som är kompatibel med Lumabuth-programvaran. En skrivare som DNP RX1 HS rekommenderas.
Q: Måste jag ha en dator för att använda ett iPad fotobås?
A: Ja, en dator behövs för att fungera som en utskriftsserver mellan appen och skrivaren.
Q: Vilka utskriftsalternativ finns tillgängliga i Lumabuth-appen?
A: Lumabuth-appen kan skriva ut både 4x6-foton och 2x6-fotostrippar.
Q: Kan jag ansluta flera iPad fotobås till samma skrivare?
A: Ja, du kan ansluta flera iPad-enheter till samma skrivare genom att använda en Wi-Fi-router.
Resurser:
 WHY YOU SHOULD CHOOSE Proseoai
WHY YOU SHOULD CHOOSE Proseoai