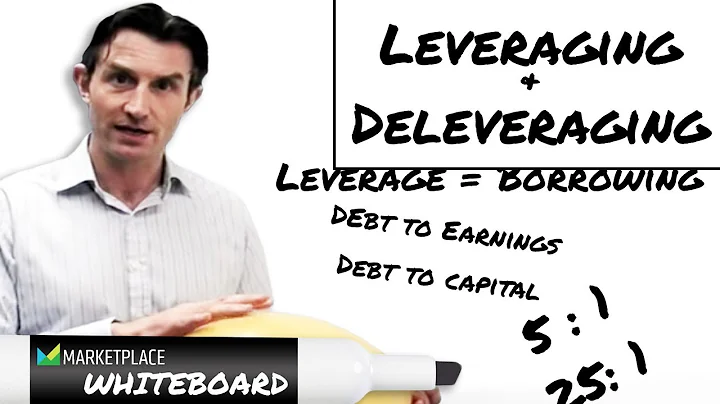Så här ställer du in en smartboard
Innehållsförteckning
- Introduktion
- Anslutning av Smart Board
- 2.1 Anslutning av strömkabel
- 2.2 Anslutning av USB-kabel
- 2.3 Anslutning av bildkabel
- Anslutning av projektorn
- 3.1 Anslutning av strömkabel
- 3.2 Anslutning av bildkabel
- Justering av bild och upplösning
- 4.1 Justering av bildstorlek
- 4.2 Centrering av bild på skärmen
- 4.3 Justering av upplösning
- Användning av Smart Board
- 5.1 Återställning av Smart Board
- 5.2 Kalibrering av Smart Board
- Slutsats
Anslutning, inställning och användning av Smart Board och projektor
🌟 Introduktion
Välkommen till denna guide där vi kommer att lära oss att ansluta och använda ett Smart Board tillsammans med en projektor. Ett Smart Board är en interaktiv skärm som kan användas för att göra presentationer och interagera med digitalt innehåll på en större skala. För att kunna använda Smart Board behöver vi ansluta det till en dator och en projektor. Följ stegen nedan för att få en smidig installation och användning.
🌟 Anslutning av Smart Board
Först och främst behöver vi ansluta Smart Board till vår dator för att det ska fungera korrekt. Följ nedanstående steg för att göra just det:
2.1 Anslutning av strömkabel
Börja med att ansluta Smart Board till strömkällan. Ta strömkabeln och anslut ena änden till Smart Board och den andra änden till ett eluttag. När strömmen är påkopplad kommer en liten gul lampa att tändas för att indikera att Smart Board är strömförsörjt.
2.2 Anslutning av USB-kabel
Nästa steg är att ansluta Smart Board till datorn. Ta USB-kabeln och anslut ena änden till Smart Board och den andra änden till USB-porten på din dator. Detta är den kabel som möjliggör kommunikationen mellan Smart Board och datorn.
2.3 Anslutning av bildkabel
Nu behöver vi ansluta en bildkabel för att överföra bildsignaler från datorn till Smart Board. Bildkabeln har två likadana ändar, så det spelar ingen roll vilken ände du använder. Ena änden av kabeln ska anslutas till uttaget som säger "Computer Component Video" på Smart Board. Den andra änden av kabeln ska anslutas antingen till baksidan eller sidan av datorn, beroende på vilken typ av dator du använder. Se till att änden med den mindre sidan av anslutningen matchar rätt uttag på datorn.
Anslutning av projektorn
För att kunna visa bilden från Smart Board på en större skärm behöver vi ansluta projektorn korrekt. Följ stegen nedan för att göra detta:
3.1 Anslutning av strömkabel
Börja med att ansluta projektorn till strömkällan. Ta strömkabeln och anslut ena änden till projektorn och den andra änden till ett eluttag. När strömmen är påkopplad kommer en liten gul lampa att tändas för att indikera att projektorn är strömförsörjd.
3.2 Anslutning av bildkabel
Nu behöver vi ansluta en bildkabel för att överföra bildsignaler från Smart Board till projektorn. Precis som tidigare behöver vi använda en bildkabel med två likadana ändar. Anslut ena änden av kabeln till uttaget på baksidan av projektorn och den andra änden till uttaget som säger "Computer Component Video" på Smart Board. Se till att änden med den mindre sidan av anslutningen matchar rätt uttag på Smart Board.
Justering av bild och upplösning
När vi har anslutit både Smart Board och projektorn behöver vi justera bilden och upplösningen för att få den bästa visningsupplevelsen. Följ stegen nedan för att göra detta:
4.1 Justering av bildstorlek
Beroende på vilken storlek du vill ha på bilden kan du justera detta. På projektorn finns det en fot i framsidan som kan justera höjden på projektorn och därmed bilden. Om bilden är för hög kan du trycka på foten för att sänka den och om bilden är för låg kan du trycka på foten för att höja den.
4.2 Centrering av bild på skärmen
För att få bilden centrerad på skärmen kan du flytta projektorn framåt eller bakåt. Genom att justera projektorns position kan du ändra bilden på skärmen. Om bilden är för långt bak kan du flytta projektorn framåt och om bilden är för nära skärmen kan du flytta projektorn bakåt.
4.3 Justering av upplösning
Om bilden inte fyller hela skärmen kan du behöva justera upplösningen. Högerklicka på skrivbordet på din dator och välj "Skärmupplösning". Här kan du välja den upplösning som bäst passar din projektor. Prova olika alternativ tills bilden fyller hela skärmen.
Användning av Smart Board
Nu när vi har anslutit och kalibrerat både Smart Board och projektorn är det dags att använda det. Följ stegen nedan för att komma igång:
5.1 Återställning av Smart Board
För att nollställa Smart Board och förbereda det för användning kan du trycka på både tangentbordsknappen och musknappen samtidigt. Detta kommer att återställa Smart Board och kalibrera det till en bra utgångspunkt för användning.
5.2 Kalibrering av Smart Board
För att vara säker på att Smart Board fungerar korrekt kan du kalibrera det. Ta en whiteboardpenna och rita en markering på Smart Board. Om markeringen inte hamnar exakt där du ritade behöver du kalibrera Smart Board igen genom att trycka på de nio punkterna på Smart Board som instrueras. Testa sedan att rita igen och kontrollera om markeringen hamnar rätt.
Slutsats
Nu har du lärt dig hur du ansluter, ställer in och använder ett Smart Board tillsammans med en projektor. Genom att följa stegen och tipsen i denna guide kommer du att kunna skapa interaktiva och engagerande presentationer med hjälp av ditt Smart Board. Ha kul och utforska de olika möjligheterna som Smart Board har att erbjuda!
Highlights:
- Lär dig hur du ansluter Smart Board till din dator och projektor
- Ställ in bild och upplösning för bästa visningsupplevelse
- Använd Smart Board för interaktiva och engagerande presentationer
FAQ:
Q: Kan jag ansluta Smart Board till vilken dator som helst?
A: Ja, Smart Board kan anslutas till de flesta datorer med en USB-port och en lämplig bildkabel.
Q: Behöver jag kalibrera Smart Board varje gång jag använder det?
A: Nej, du behöver bara kalibrera Smart Board om markeringar eller rörelser inte registreras korrekt.
Q: Vilken typ av pennor kan jag använda på Smart Board?
A: Du kan använda whiteboardpennor eller speciellt utformade pennor för Smart Boards.
Q: Kan jag använda Smart Board utan att ansluta det till en projektor?
A: Ja, du kan använda Smart Board som en interaktiv skärm även utan en projektoranslutning.
Q: Vilka andra funktioner har Smart Board?
A: Smart Board har olika interaktiva funktioner, som möjligheten att skriva, navigera och använda olika verktyg för att skapa och redigera innehåll.
Resources:
 WHY YOU SHOULD CHOOSE Proseoai
WHY YOU SHOULD CHOOSE Proseoai