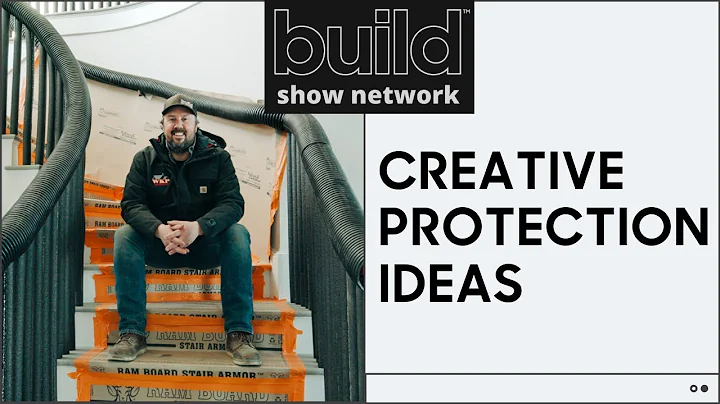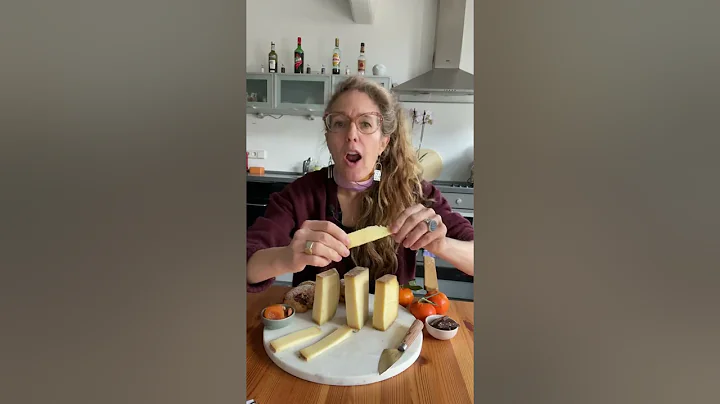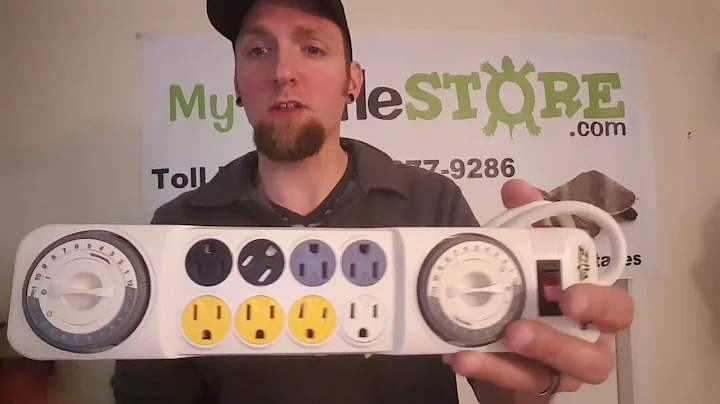Skapa fars födelsedagskort i MS Word
Inbjudan till fars födelsedagskort i Microsoft Word
📋 Tabellfö innehåll
- Introduktion
- Storlek och marginaler
- Skapa bakgrund
- Lägga till stjärnbild
- Infoga flaggbilder
- Lägga till ballongbild
- Skriva inbjudningstext
- Lägga till ålder
- Lägg en hattbild
- Ladda ner färdigt fars födelsedagskort
- Avslutning
📝 Inbjudan till fars födelsedagskort i Microsoft Word
Ska du fira din fars födelsedag och vill skapa en personlig och unik inbjudan? I den här videon kommer vi att guida dig genom stegen för att skapa ett fars födelsedagskort i Microsoft Word. Följ bara instruktionerna nedan och ha kul medan du skapar!
Introduktion
Att skapa en inbjudan till fars födelsedag i Microsoft Word kan vara en rolig och enkel process. Du kan anpassa kortet efter din fars stil och intressen, och göra det till en minnesvärd överraskning. I denna guide kommer vi att visa dig steg för steg hur du skapar ett personligt fars födelsedagskort.
Storlek och marginaler
Först och främst behöver vi ställa in rätt storlek och marginaler för kortet. Gå till fliken "Layout" och välj "Flertalet pappersstorlekar". Ange sidstorleken till 5 tum i bredd och 7 tum i höjd. Gå sedan till fliken "Marginaler" och ställ in alla sidmarginaler till noll.
Skapa bakgrund
Nu ska vi skapa bakgrunden för inbjudningskortet. Gå till fliken "Infoga" och välj "Former". Välj en rektangel och dra ut den för att täcka hela sidan. Vi kommer använda denna rektangel som bakgrund för inbjudningskortet.
Lägga till stjärnbild
För att ge en festlig touch till kortet ska vi lägga till en bild av stjärnor. Klicka på fliken "Infoga" och välj "Bild". Infoga bilden av stjärnorna och anpassa den till det övre området av sidan. Högerklicka på bilden och välj "Omvandla till form". Klicka på den igen och gå till fliken "Format" och välj "Gradientfyllning". Ställ in färg och effekter för den gradvis fyllning av stjärnbilden.
Infoga flaggbilder
Nu är det dags att lägga till bilder av färgglada flaggor för att ge kortet ännu mer livlighet. Infoga flaggbilder och anpassa dem längst upp på sidan. Justera storleken och placeringen efter behov.
Lägga till ballongbild
För att ge kortet en lekfull touch, lägger vi till en ballongbild. Infoga ballongbilden och anpassa den till höger sida av sidan. Högerklicka på bilden och välj "Omvandla till form". Justera färg och effekter för ballongformen med hjälp av gradientfyllning.
Skriva inbjudningstext
Nu är det dags att skriva själva inbjudningstexten till kortet. Gå till fliken "Infoga" och välj "Textruta". Infoga texten och anpassa texten efter behov. Ta bort kantrutor och bakgrundsfärg från texten för att behålla kortets stilrena utseende. Gå till fliken "Format" och ställ in gradientfyllning för inbjudningstexten.
Lägga till ålder
För att ge en manlig touch till kortet kan du ange åldern på din far och göra den till en framträdande del av kortet. Lägg till siffrorna för åldern och anpassa dem efter behov.
Lägg en hattbild
För att göra kortet ännu mer unikt kan du lägga till en bild av en hatt. Placera hatten någonstans på kortet för att ge det en personlig touch.
Ladda ner färdigt fars födelsedagskort
Om du vill använda det här färdiga fars födelsedagskortet som en mall kan du ladda ner det i Microsoft Word-format. Besök officetemplatesonline.com och ladda ner kortet från länken i beskrivningen nedan.
Avslutning
Och så är vi klara! Det är så enkelt att skapa ett fars födelsedagskort i Microsoft Word. Du kan anpassa kortet efter din fars smak och göra det till en minnesvärd överraskning för honom. Glöm inte att dela den här videon och prenumerera på vår kanal för att få aviseringar om fler spännande och informativa videor. Vi önskar din far en riktigt lycklig födelsedag!
🔗 Resurser
- officetemplatesonline.com (nedladdningslänk för fars födelsedagskortet)
 WHY YOU SHOULD CHOOSE Proseoai
WHY YOU SHOULD CHOOSE Proseoai