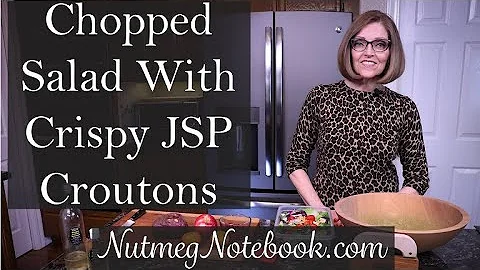Skapa ren och elegant konturgräns runt text med CorelDraw
Table of Contents:
- Introduktion
- Om CorelDraw
- Vad är contour border?
- Traditionellt sätt att skapa contour border
- Nytt sätt att skapa contour border
- Steg 1: Konvertera texten till kurver
- Steg 2: Bryt upp kurverna
- Steg 3: Gruppera kurverna
- Steg 4: Skapa "contour" effekt
- Steg 5: Bryt upp "contour" effekten
- Steg 6: Justera "contour" effekten
- Steg 7: Sammansvetsa och fylla i konturen
- Jämförelse mellan traditionellt och nytt sätt
- Fördelar med det nya sättet
- Nackdelar med det nya sättet
- Summering
- Vanliga frågor och svar
- Hur kan jag använda contour border på andra objekt än text?
- Finns det några andra användbara effekter i CorelDraw?
- Kan jag ändra färgen på contour border?
- Resurser
Skapa konturgräns runt text med CorelDraw: En ny metod för ett renare utseende
Introduktion
CorelDraw är en populär grafisk designprogramvara som erbjuder många olika verktyg och funktioner för att skapa professionella och kreativa designprojekt. En av dessa funktioner är möjligheten att skapa en konturgräns runt text, vilket ger en visuell effekt som kan användas för att förbättra designen.
Traditionellt sätt att skapa konturgräns
Det traditionella sättet att skapa en konturgräns runt text i CorelDraw innebär att applicera en kontur direkt på textobjektet. Detta kan göras genom att välja texten, högerklicka och välja "Kontur" från menyn. Sedan kan olika konturalternativ väljas, såsom tjocklek och färg.
Nytt sätt att skapa konturgräns
Det finns emellertid ett nytt sätt att skapa en konturgräns runt text i CorelDraw som kan ge ett renare och mer elegant utseende. Följande steg beskriver denna metod steg för steg:
Steg 1: Konvertera texten till kurver
För att kunna applicera konturgränsen behöver du först konvertera texten till kurver. Detta kan göras genom att välja texten och sedan gå till menyn "Layout" och välja "Konvertera till kurvor".
Steg 2: Bryt upp kurverna
Efter att ha konverterat texten till kurvor behöver du bryta upp kurverna för att få individuella bokstäver. Detta kan göras genom att välja texten och sedan gå till menyn "Arrangera" och välja "Bryt isär kurver".
Steg 3: Gruppera kurverna
Nu när du har individuella bokstäver behöver du gruppera dem för att kunna applicera konturgränsen på samtliga bokstäver samtidigt. Markera alla bokstäver, högerklicka och välj "Gör till grupp".
Steg 4: Skapa "contour" effekt
Nu är det dags att skapa själva konturgränsen. Gå till menyn "Effekt" och välj "Contour". Här kan du välja hur bred konturgränsen ska vara och om den ska vara placerad på utsidan eller insidan av bokstäverna.
Steg 5: Bryt upp "contour" effekten
Efter att ha skapat konturgränsen behöver du bryta upp effekten för att få individuella delar av konturen. Markera konturgränsen, högerklicka och välj "Bryt isär kontur".
Steg 6: Justera "contour" effekten
Nu kan du justera konturgränsen för att få önskat utseende. Du kan ändra positionen på de individuella konturdelen genom att flytta dem upp eller ner. Detta kan göras genom att markera konturdelarna och dra dem med hjälp av pekverktyget.
Steg 7: Sammansvetsa och fylla i konturen
När du är nöjd med utseendet på konturgränsen kan du sammansvetsa alla delar och fylla i konturen med en färg. Markera alla delar av konturgränsen, gå till menyn "Objekt" och välj "Sammansvetsa". Sedan kan du använda fyllningsverktyget för att fylla i konturen med den önskade färgen.
Jämförelse mellan traditionellt och nytt sätt
Det nya sättet att skapa konturgräns runt text i CorelDraw har flera fördelar jämfört med det traditionella sättet:
Fördelar med det nya sättet:
- Renare utseende: Det nya sättet ger en mer ren och elegant konturgräns runt texten, vilket kan förbättra designen av dina projekt.
- Bättre kontroll: Genom att bryta upp och justera konturen på individuell basis kan du ha mer kontroll över utseendet på konturgränsen.
- Variabilitet: Det nya sättet ger dig möjlighet att skapa unika konturgränser genom att anpassa tjocklek, placering och färg.
Nackdelar med det nya sättet:
- Mer komplicerat: Det nya sättet kräver mer tid och ansträngning jämfört med det traditionella sättet att applicera en kontur direkt på textobjektet.
- Inlärningskurva: Om du är ny på CorelDraw kan det ta lite tid att lära sig den nya metoden och använda alla dess funktioner effektivt.
Summering
Att skapa en konturgräns runt text i CorelDraw kan ge dina designprojekt en extra touch av professionalitet och kreativitet. Det nya sättet att skapa konturgränser ger dig möjlighet att skapa renare och mer flexibla utseenden, även om det kan vara något mer komplicerat att använda jämfört med det traditionella sättet. Genom att följa stegen i denna guide kan du utforska nya möjligheter och ta din design till nästa nivå.
Vanliga frågor och svar
Q: Hur kan jag använda konturgräns på andra objekt än text?
A: Principen för att skapa konturgränser kan tillämpas på andra objekt än text i CorelDraw. Genom att konvertera objektet till kurver och följa samma steg som beskrivs ovan kan du skapa konturgränser även runt former och symboler.
Q: Finns det några andra användbara effekter i CorelDraw?
A: Ja, CorelDraw erbjuder många andra användbara effekter och verktyg för att förbättra dina designprojekt. Exempel på sådana effekter inkluderar skuggning, förvrängning, gradienter och mycket mer.
Q: Kan jag ändra färgen på konturgränsen?
A: Ja, du kan ändra färgen på konturgränsen genom att välja konturgränsen och använda färgverktyget för att välja önskad färg.
Resurser:
 WHY YOU SHOULD CHOOSE Proseoai
WHY YOU SHOULD CHOOSE Proseoai