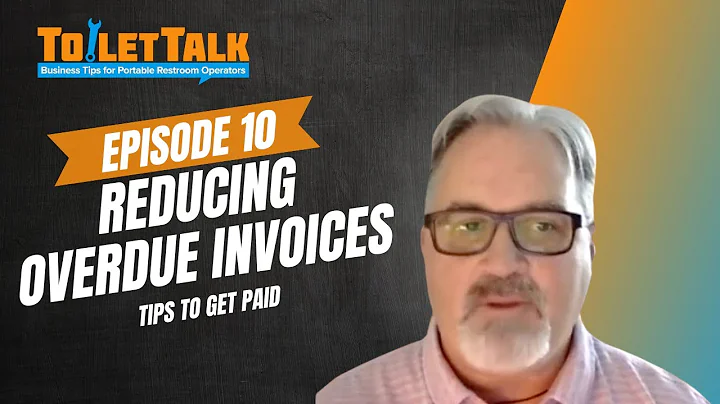Skriva ut från Android med PaperCut - Enkel guide och steg
H2#Table of Contents
- Introduktion
- Steg 1: Installera Mobility Print-appen
- Steg 2: Sätta upp skrivartjänsten
- Steg 3: Ansluta till skrivaren
- Steg 4: Skriva ut dokument eller bilder
- Steg 5: Kontrollera utskriftsstatus
- Vanliga problem och lösningar
- Fördelar med att skriva ut från Android-enheter
- Nackdelar med att skriva ut från Android-enheter
- Sammanfattning
Introduktion 📱💡
I denna video kommer jag, Sabina, att visa dig hur du kan skriva ut dokument eller bilder från din Android-smartphone eller surfplatta. Innan vi går vidare till att ställa in skrivartjänsten genom att använda appen "PaperCut", vill jag förklara att denna video endast gäller Android-enheter. Om du använder en Apple-enhet, som en iPad eller iPhone, kommer inte samma steg att gälla för dig.
Steg 1: Installera Mobility Print-appen 📲📥
För att kunna skriva ut från din Android-enhet behöver du först installera appen "Mobility Print". Följ dessa enkla steg för att installera appen:
- Öppna Play Store på din Android-enhet.
- Sök efter "PaperCut" och välj appen "Mobility Print by PaperCut".
- Klicka på "Installera" för att ladda ner och installera appen på din enhet.
Steg 2: Sätta upp skrivartjänsten ⚙️🖨️
Nu när du har installerat appen "Mobility Print" på din Android-enhet, måste du konfigurera skrivartjänsten för att kunna använda den. Följ dessa steg:
- Gå till "Inställningar" på din Android-enhet.
- Hitta och klicka på "Mobility Print" under avsnittet "Anslutning och delning".
- Appen kommer nu att söka efter tillgängliga skrivare på det trådlösa nätverket. Observera att du måste vara ansluten till samma nätverk som skrivaren för att kunna se den.
- När appen har hittat skrivarna väljer du de skrivare du vill kunna använda.
- Gå tillbaka till huvudmenyn för "Mobility Print" och kontrollera att skrivarna har lagts till framgångsrikt.
Steg 3: Ansluta till skrivaren 🖥️🔗
Nu när skrivartjänsten är konfigurerad kan du enkelt ansluta till skrivaren från din Android-enhet. Följ dessa steg:
- Öppna det dokument eller den bild du vill skriva ut på din Android-enhet.
- Klicka på de tre punkterna i det övre högra hörnet av skärmen för att öppna alternativmenyn.
- Välj "Skriv ut" från listan över tillgängliga alternativ.
- Appen kommer att föreslå en skrivare, men du kan välja en annan genom att välja den i listan över tillgängliga skrivare.
- Konfigurera eventuella ytterligare inställningar för utskriften, till exempel pappersstorlek och färgalternativ.
- När du är nöjd med inställningarna, klicka på "Skriv ut" för att skicka dokumentet eller bilden till skrivaren.
Steg 4: Skriva ut dokument eller bilder 🖨️📄
Nu är det dags att börja skriva ut dokument eller bilder från din Android-enhet. Följ dessa steg för att skriva ut dina filer:
- Gå till den fil eller bild du vill skriva ut på din Android-enhet.
- Öppna filen genom att välja den i en lämplig app, som Google Drive eller Galleri.
- Klicka på de tre punkterna i det övre högra hörnet av skärmen för att öppna alternativmenyn.
- Välj "Skriv ut" från listan över tillgängliga alternativ.
- Välj den önskade skrivaren från listan över tillgängliga skrivare.
- Anpassa eventuella inställningar för utskriften, till exempel pappersstorlek och färgalternativ.
- Klicka på "Skriv ut" för att skicka dokumentet eller bilden till skrivaren.
Steg 5: Kontrollera utskriftsstatus ✅🖨️
Efter att du har skickat dokumentet eller bilden till skrivaren kan du kontrollera utskriftsstatus och andra detaljer via mobilappen. Följ dessa steg för att se utskriftsstatus:
- Öppna webbläsaren på din Android-enhet.
- Gå till webbadressen "paper-cut.nuwave.edu/portal".
- Logga in med samma användarnamn och lösenord som du använde för att logga in på Mobility Print-appen.
- På portalen kan du se en sammanfattning av dina utskriftsjobb, antal sidor och eventuell kostnad.
- Om du vill se de utskriftsjobb som ännu inte har skrivits ut kan du välja "Jobb som väntar på utskrift".
- Här kan du se detaljer som tidpunkt, skrivare, antal sidor, kostnad och möjlighet att avbryta utskriftsjobb.
Vanliga problem och lösningar ❓🛠️
Under utskriftsprocessen kan det uppstå vissa problem eller frågor. Här är några vanliga problem och lösningar:
-
Problem: Skrivaren hittas inte av Mobility Print-appen.
Lösning: Kontrollera att både din Android-enhet och skrivaren är anslutna till samma trådlösa nätverk.
-
Problem: Utskriften blir suddig eller kvaliteten är låg.
Lösning: Se till att du använder rätt pappersstorlek och kvalitetsinställningar vid utskrift.
-
Problem: Utskriften fastnar i kö och skrivaren skriver inte ut.
Lösning: Kontrollera att det finns tillräckligt med papper i skrivaren och försök att avbryta och skicka utskriftsjobbet igen.
Fördelar med att skriva ut från Android-enheter ✅📱
Att kunna skriva ut direkt från din Android-enhet erbjuder flera fördelar, som:
- Praktiskt: Du kan skriva ut när som helst och var som helst, utan att behöva använda en dator.
- Tidsbesparande: Du slipper överföra filer till en dator för utskrift.
- Flexibilitet: Du kan skriva ut olika typer av filer, som dokument och bilder, direkt från din Android-enhet.
Nackdelar med att skriva ut från Android-enheter ❌📱
Även om det finns fördelar med att skriva ut från Android-enheter finns det också vissa nackdelar att vara medveten om, som:
- Begränsade utskriftsalternativ: Utskriftsalternativen kan vara mer begränsade jämfört med att skriva ut från en dator.
- Mindre kontroll: Det kan vara svårare att hantera och kontrollera utskrifter från en Android-enhet.
- Kompatibilitetsproblem: Viss utrustning eller programvara kanske inte är helt kompatibla med Android-enheter.
Sammanfattning 📝📄
Att kunna skriva ut dokument eller bilder från din Android-enhet är en bekväm och snabb process. Genom att installera Mobility Print-appen och följa de steg som anges kan du enkelt skriva ut från din enhet. Tänk på att det kan finnas vissa utmaningar eller problem längs vägen, men med hjälp av de lösningar som presenteras bör du kunna lösa dem. Lycka till med dina utskrifter!
FAQ (Vanliga frågor och svar) ❓🤔
Q: Vilka Android-enheter kan jag använda för att skriva ut?
A: Du kan använda vilken Android-smartphone eller surfplatta som helst för att skriva ut, så länge du har installerat Mobility Print-appen och har tillgång till en trådlös skrivare.
Q: Kan jag skriva ut i färg från min Android-enhet?
A: Ja, om din skrivare har stöd för färgutskrifter kan du enkelt välja färgalternativet när du skriver ut från din Android-enhet.
Q: Kan jag avbryta en utskrift från min Android-enhet?
A: Ja, du kan avbryta en pågående utskrift genom att gå till utskriftsstatussidan på webbportalen och välja "Avbryt" bredvid det aktuella utskriftsjobbet.
Q: Kan jag skriva ut från appar som Google Drive och Galleri på min Android-enhet?
A: Ja, du kan skriva ut dokument och bilder direkt från appar som Google Drive och Galleri på din Android-enhet. Välj bara "Skriv ut" från alternativmenyn för filen du vill skriva ut.
Q: Behöver jag vara ansluten till samma Wi-Fi-nätverk som skrivaren för att kunna skriva ut?
A: Ja, du måste vara ansluten till samma trådlösa nätverk som skrivaren för att kunna se och använda den för utskrifter från din Android-enhet.
 WHY YOU SHOULD CHOOSE Proseoai
WHY YOU SHOULD CHOOSE Proseoai