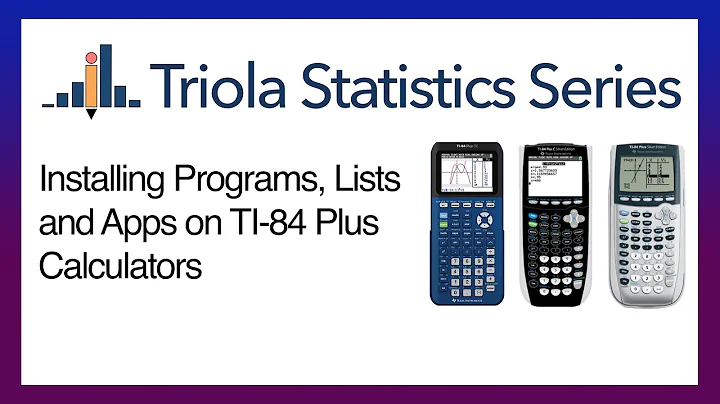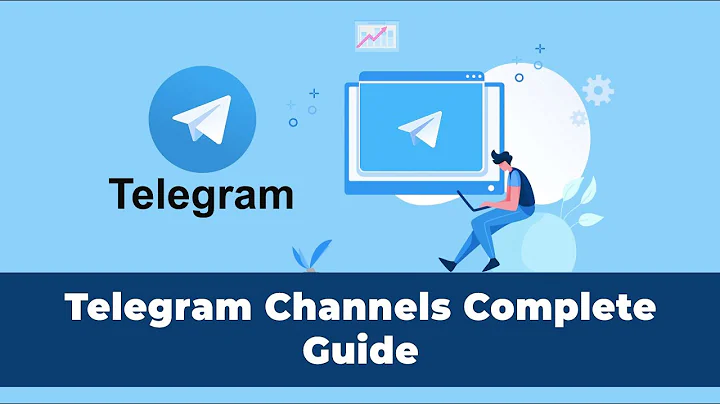Ta bort alla oönskade mellanslag i Excel (TRIM ALL funktion?)
Innehållsförteckning
- Introduktion
- Vanliga orsaker till felaktiga formler i Excel
- Använda TRIM-funktionen för att ta bort oönskade mellanslag
- Möte med icke-brytande mellanslag i Excel
- Teckenkoderna för olika typer av mellanslag
- Använda CHARACTER-funktionen för att få tillbaka den faktiska tecknet
- Kopiera data med olika teckenkoder till Excel
- Använda SUBSTITUTE-funktionen för att ta bort icke-brytande mellanslag
- Komplettera SUBSTITUTE-funktionen med TRIM för att ta bort alla typer av mellanslag
- Problemet med att identifiera nummer vid användning av TRIM och VALUE-funktionerna
- Ta bort icke-brytande mellanslag för att få rätt erkända nummer i Excel
- Kombinera alla steg i en enda formel för att ta bort blanka mellanslag
- Slutsats
📚 Ta bort blanka mellanslag i Excel och få rätt erkända nummer 👨💻
Introduktion:
Har du någonsin kopierat och klistrat data från en annan källa in i Excel och sedan upptäckt att alla formler du skrivit som refererar till detta område ger felmeddelanden? En vanlig orsak till detta är att det finns oönskade mellanslag, som ledande eller efterföljande mellanslag, som kopierades när du hämtade data till Excel. Lyckligtvis kan Excel hjälpa till att ta bort dessa extra mellanslag med hjälp av TRIM-funktionen. Men ibland kanske TRIM inte fungerar. Låt oss ta reda på varför det inträffar och hur du kan lösa problemet.
Vanliga orsaker till felaktiga formler i Excel
Innan vi går djupare in i problemet med blanka mellanslag i Excel, låt oss först diskutera några vanliga orsaker till felaktiga formler. En vanlig orsak är felaktiga hänvisningar till celler eller områden, men det kan också vara relaterat till oönskade tecken i datan. En typ av oönskat tecken är de blanka mellanslag som kopieras tillsammans med datan. Dessa blanka mellanslag kan orsaka problem när du försöker använda formler som TRIM eller VALUE på datan.
Använda TRIM-funktionen för att ta bort oönskade mellanslag
TRIM-funktionen är en vanlig metod för att ta bort ledande och efterföljande mellanslag från en textsträng i Excel. Du kan använda TRIM genom att ange cellreferensen som innehåller textsträngen som du vill rensa från mellanslag. Till exempel, om du har datan i cell A1 och vill ta bort oönskade mellanslag, kan du använda formeln "=TRIM(A1)". TRIM-funktionen tar bort alla överflödiga mellanslag från början och slutet av textsträngen, men ibland kan den inte ta bort vissa typer av mellanslag, som vi kommer att utforska senare.
*(Fortsättning...)"
📚 Ta bort blanka mellanslag i Excel och få rätt erkända nummer 👨💻
(Fortsättning...)
Möte med icke-brytande mellanslag i Excel
Ibland kan du stöta på en annan typ av mellanslag i din Excel-data som inte kan tas bort med TRIM-funktionen. Detta mellanslag kallas icke-brytande mellanslag och har en teckenkod på 160. Vanligtvis kommer du i kontakt med icke-brytande mellanslag när du kopierar data från Outlook eller andra externa system till Excel. Det är viktigt att vara medveten om detta eftersom de inte är desamma som de vanliga mellanslagen med teckenkod 32 som TRIM-funktionen kan hantera.
Teckenkoderna för olika typer av mellanslag
Teckenkoder är vad datorprogram använder för att identifiera vilket tecken du hänvisar till. Till exempel kan du använda funktionen CODE för att få teckenkoden för ett mellanslag i en cell. Om du skriver in "=CODE(A1)" i en cell refererar den till mellanslaget i cell A1 och returnerar teckenkoden för det mellanslaget. I vårt fall har det vanliga mellanslaget (32) en annan teckenkod än det icke-brytande mellanslaget (160). Detta kan påverka hur vissa formler behandlar mellanslag i Excel.
*(Fortsättning...)"
 WHY YOU SHOULD CHOOSE Proseoai
WHY YOU SHOULD CHOOSE Proseoai