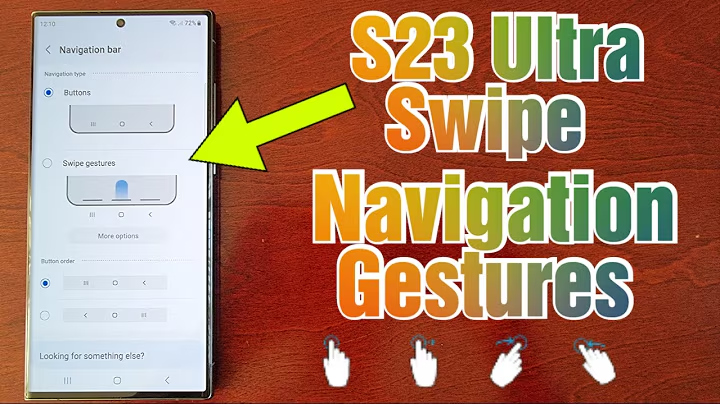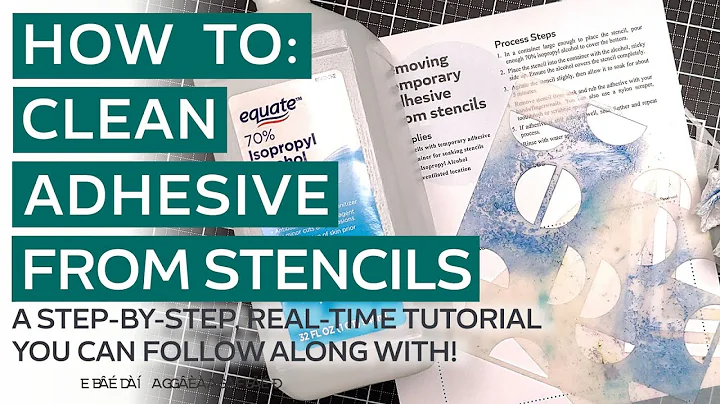Återställ glömt lösenord på Raspberry Pi
Innehållsförteckning
- Inledning
- Återställning av lösenord på Raspberry Pi
- Metod 1: Redigera kommandoradsfilen
- Förberedelse: Ta bort SD-kortet från Raspberry Pi
- Steg 1: Anslut SD-kortet till datorn
- Steg 2: Redigera kommandoradsfilen
- Steg 3: Återanslut SD-kortet till Raspberry Pi
- Steg 4: Starta Raspberry Pi och montera systemet
- Steg 5: Ändra lösenordet
- Steg 6: Spara ändringarna och stäng av Raspberry Pi
- Steg 7: Återgå till kommandoradsfilens ursprungliga tillstånd
- Metod 2: Användning av NOOBS
- Förberedelse: Ladda ner NOOBS
- Steg 1: Sätt in SD-kortet i datorn
- Steg 2: Formatera SD-kortet och installera NOOBS
- Steg 3: Starta Raspberry Pi med NOOBS
- Steg 4: Återställ lösenordet med NOOBS
- Slutsats
- Vanliga frågor och svar (FAQ)
- Resurser
Återställning av lösenord på Raspberry Pi
🔐 Har du glömt lösenordet till din Raspberry Pi? Oroa dig inte! I denna artikel kommer vi att gå igenom två olika metoder för att återställa lösenordet och få tillgång till ditt Raspberry Pi-system igen. Både metoder är enkla att följa och kräver inga avancerade tekniska kunskaper.
Metod 1: Redigera kommandoradsfilen
För denna metod kommer vi att använda oss av en specifik redigeringsprocess för kommandoradsfilen på Raspberry Pi. Följ stegen nedan för att återställa ditt lösenord.
Förberedelse: Ta bort SD-kortet från Raspberry Pi
Först och främst måste du stänga av Raspberry Pi och ta bort SD-kortet från enheten. Om du inte vet exakt hur du stänger av den kan du prova att använda "control alt delete" på ditt tangentbord för att starta om enheten och stänga av den när skärmen blir svart.
Steg 1: Anslut SD-kortet till datorn
Anslut SD-kortet till datorn genom att sätta in det i SD-kortplatsen på din dator. Om du använder Windows måste du öppna "Filutforskaren" och hitta SD-kortets bootpartition. För Mac-användare kommer bootpartitionen att visas automatiskt när du ansluter SD-kortet.
Steg 2: Redigera kommandoradsfilen
Hitta filen som heter "cmdline.txt" eller "command line.txt" i bootpartitionen på SD-kortet. Högerklicka på filen och välj alternativet "Duplicate" för att skapa en säkerhetskopia av filen. Döp om den nya filen till "command_line.sh". Öppna sedan "cmdline.txt" för redigering.
Steg 3: Återanslut SD-kortet till Raspberry Pi
Sätt tillbaka SD-kortet i Raspberry Pi och starta enheten. Efter uppstart kommer du att se en kommandotolk där du kan ange kommandon.
Steg 4: Starta Raspberry Pi och montera systemet
Ange följande kommando för att montera systemet som läsbart och skrivbart:
mount -o remount,rw /dev/mmcblk0p2 /
Tryck på Enter för att köra kommandot och bekräfta att systemet har monterats.
Steg 5: Ändra lösenordet
Ange följande kommando för att ändra lösenordet för användaren "pi":
passwd pi
Tryck på Enter och följ instruktionerna för att ange och bekräfta ditt nya lösenord.
Steg 6: Spara ändringarna och stäng av Raspberry Pi
Ange följande kommando för att spara ändringarna och skriva dem till SD-kortet:
sync
Tryck på Enter och vänta tills processen är klar. Stäng sedan av Raspberry Pi genom att ta bort strömförsörjningen.
Steg 7: Återgå till kommandoradsfilens ursprungliga tillstånd
När du har återstartat Raspberry Pi och är tillbaka vid inloggningsprompten kan du återgå kommandoradsfilens ursprungliga tillstånd genom att byta namn på "command_line.sh" tillbaka till "cmdline.txt". Ta bort filen "command_line.sh" om du inte skapade en säkerhetskopia.
Metod 2: Användning av NOOBS
En annan enkel metod för att återställa lösenordet på Raspberry Pi är att använda NOOBS (New Out Of Box Software). Här är de steg du behöver följa för att använda denna metod.
Förberedelse: Ladda ner NOOBS
Besök den officiella webbplatsen för Raspberry Pi Foundation och ladda ner NOOBS från nedladdningssidan. Följ instruktionerna på webbplatsen för att installera NOOBS på ditt SD-kort.
Steg 1: Sätt in SD-kortet i datorn
Anslut SD-kortet till datorn genom att sätta in det i SD-kortplatsen på din dator.
Steg 2: Formatera SD-kortet och installera NOOBS
Formatera SD-kortet till FAT32-filsystem och kopiera över NOOBS-filerna till SD-kortet. Följ installationsguiden för NOOBS för att göra detta.
Steg 3: Starta Raspberry Pi med NOOBS
Sätt in SD-kortet i Raspberry Pi och starta enheten. NOOBS kommer att starta och du kommer att få en installationsmeny.
Steg 4: Återställ lösenordet med NOOBS
Välj alternativet för att installera operativsystemet igen och välj sedan vilket operativsystem du vill installera på Raspberry Pi. Under installationsprocessen får du möjlighet att skapa ett nytt lösenord för användaren "pi".
Efter att ha genomfört någon av dessa metoder kommer du att kunna logga in på Raspberry Pi igen med ditt nya lösenord och återfå fullständig åtkomst till systemet.
Slutsats
Att återställa lösenordet på Raspberry Pi när du har glömt det kan vara enkelt om du följer rätt steg. Både metoderna som har beskrivits i denna artikel ger dig möjlighet att få tillgång till ditt Raspberry Pi-system igen utan att behöva formatera SD-kortet eller genomföra komplicerade åtgärder. Se till att du följer instruktionerna noggrant för att undvika eventuella problem.
Vanliga frågor och svar (FAQ)
Q: Kan jag återställa lösenordet på Raspberry Pi utan att ta ut SD-kortet?
A: Tyvärr inte. Båda metoderna som beskrivits i denna artikel kräver att du tar ut SD-kortet från Raspberry Pi och ansluter det till en dator.
Q: Kan jag använda samma metod för att återställa mitt användarnamn?
A: Nej, dessa metoder är utformade för att återställa lösenordet för användaren "pi" på Raspberry Pi, inte användarnamnet. Om du har glömt ditt användarnamn kan det vara bäst att installera om operativsystemet helt.
Q: Kommer att återställa lösenordet att radera all data på mitt Raspberry Pi-system?
A: Nej, återställning av lösenordet kommer inte att radera någon data på ditt Raspberry Pi-system. Det kommer bara att ändra lösenordet för användaren "pi".
Resurser
 WHY YOU SHOULD CHOOSE Proseoai
WHY YOU SHOULD CHOOSE Proseoai