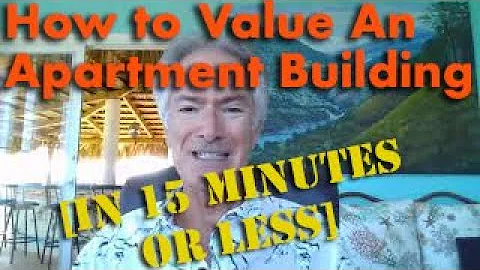Testa bakgrundsbelysningens blödning, IPS-glow och döda pixlar för laptop och skärmar
🔍 Innehållsförteckning
- Introduktion
- Steg 1: Kontrollera bakgrundsbelysningens blödning
- Steg 2: Inspektera IPS-glow-effekten
- Steg 3: Sök efter döda pixlar
- Steg 4: Justera ljusstyrkan
- Steg 5: Uppfattningen av färger
- Steg 6: Utför en förlängd testperiod
- Tips och tricks för monitorkontroll
- Fördelar och nackdelar med att kontrollera en ny laptop eller skärm
- Avslutande tankar
⚡ Så här testar du din nya laptop eller skärm för att säkerställa hög kvalitet och prestanda 💻🔍
Introduktion
Grattis till din nya laptop eller skärm! För att säkerställa att den uppfyller dina förväntningar och kommer att vara ett bra långsiktigt köp, är det viktigt att testa den ordentligt. I den här guiden kommer vi att gå igenom olika steg för att kontrollera den nya enheten och se till att den har en god panelkvalitet, minimala fel och rätt färgåtergivning. Låt oss börja!
🔍 Steg 1: Kontrollera bakgrundsbelysningens blödning
En vanlig egenskap hos IPS-skärmar är bakgrundsbelysningens blödning, vilket kan vara oönskat om det är för mycket. För att kontrollera detta, ställ in skärmen på en helt svart bild och flytta sedan enheten till ett mörkt rum. Om du ser något ljusare område runt kanterna eller hörnen av skärmen, kan det vara en anledning till oro. Kom ihåg att detta inte bör vara störande under normal användning, särskilt om du använder skärmen med en omgivande bild som har svarta kanter.
🔍 Steg 2: Inspektera IPS-glow-effekten
IPS-glow är liknande bakgrundsbelysningens blödning, men det kan dyka upp på olika platser på skärmen och visas som gulaktiga nyanser. För att kontrollera detta, använd en svart bild och höj ljusstyrkan något för att se om det finns några gula fläckar på skärmen. Om skärmen visar några synliga gula fläckar, särskilt på högre ljusstyrkenivåer och med en vit bakgrundsfärg, kan det vara en anledning att vara orolig.
🔍 Steg 3: Sök efter döda pixlar
Även om det kan verka osannolikt att en ny skärm har döda pixlar, är det tyvärr ganska vanligt. Genom att använda enfärgade bakgrundsbilder kan du enkelt upptäcka eventuella döda pixlar. Visa en vit, röd och grön bild på skärmen och noggrant inspektera varje pixel. Om du upptäcker en punkt som inte matchar färgen på bakgrundsbilden, har du sannolikt en död pixel. I sådana fall bör du överväga att returnera enheten och begära en ny.
🔍 Steg 4: Justera ljusstyrkan
För att säkerställa att din nya laptop eller skärm klarar av dina behov, bör du testa dess maximala och minimala ljusstyrkenivåer. Om du planerar att använda enheten utomhus eller i starkt ljus, se till att du också testar den vid högsta ljusstyrkan i en liknande miljö. Å andra sidan, om du tänker använda den i ett mörkt rum, testa minimal ljusstyrka för att se om den är tillräckligt dimmig för att ge en behaglig användarupplevelse.
🔍 Steg 5: Uppfattningen av färger
Färgåtergivningen på skärmen är viktig, särskilt om du arbetar med bild- eller videoredigering. Tyvärr kan det vara svårt att bedöma färger utan en professionell färgkalibrator. Ett tips är att jämföra skärmens färgåtergivning med något du redan har, som en annan enhet eller skärm, för att se om de matchar eller om du känner dig bekväm med de färger du ser.
🔍 Steg 6: Utför en förlängd testperiod
När du har kontrollerat alla de ovanstående faktorerna är det bäst att ge din nya laptop eller skärm en förlängd testperiod. Använd den i olika scenarier och funktionaliteter under cirka två veckor för att se om den uppfyller dina förväntningar och behov. Om något inte känns rätt kan du alltid utnyttja dina konsumenträttigheter och byta ut enheten.
Tips och tricks för monitorkontroll
- Undvik att kontrollera skärmen i ett väl upplyst rum för att tydligt se alla detaljer.
- Om möjligt, använd tester och recensioner från betrodda webbplatser för att jämföra skärmens prestanda och kvalitet. Exempelvis kan NotebookCheck.net vara en användbar resurs.
- Se till att kontrollera att skärmens ergonomi och anslutningsportar uppfyller dina behov.
👍 Fördelar och nackdelar med att kontrollera en ny laptop eller skärm
Fördelar:
- Du kan identifiera eventuella kvalitetsproblem och fel i ett tidigt skede.
- Genom förlängda tester kan du se om enheten fungerar bra för dina specifika behov.
- Det ger dig möjlighet att returnera produkten om den inte uppfyller dina förväntningar.
Nackdelar:
- Processen kan vara tidskrävande och kräva extra ansträngning.
- Det kan vara svårt att bedöma färgkvaliteten utan specialiserade verktyg.
- Vissa mindre defekter kan vara acceptabla för vissa användare men inte för andra.
🎯 Avslutande tankar
Att testa din nya laptop eller skärm är en viktig del av inköpsprocessen för att säkerställa att du får en högkvalitativ enhet. Genom att följa stegen i denna guide kommer du att kunna identifiera eventuella problem och fatta informerade beslut. Kom ihåg att det är bättre att vara noggrann från början och byta ut produkten om det behövs, än att behöva hantera eventuella problem långt senare. Ha kul med din nya enhet och njut av en ökad produktivitet och underhållning!
📚 Resurser
- NotebookCheck.net - en pålitlig webbplats för tester och recensioner av bärbara datorer och skärmar.
🔔 Höjdpunkter
- Lär dig hur du testar en ny laptop eller skärm för att säkerställa kvalitet och prestanda.
- Inspektera bakgrundsbelysningens blödning och IPS-glow-effekten.
- Sök efter döda pixlar och anpassa ljusstyrkan efter dina behov.
- Utvärdera färgåtergivningen och utför en förlängd testperiod.
- Var medveten om fördelar och nackdelar med kontrollprocessen.
👨💻 FAQ (Vanliga frågor och svar)
Q: Varför är det viktigt att kontrollera en ny laptop eller skärm?
A: Genom att kontrollera enheten kan du upptäcka eventuella kvalitetsproblem och fel i ett tidigt skede och fatta informerade beslut om att behålla eller returnera produkten.
Q: Vad är IPS-glow?
A: IPS-glow är en ljuseffekt på IPS-skärmar som kan visas som gulaktiga fläckar i olika delar av skärmen när ljusstyrkan ökar.
Q: Är det normalt att en ny skärm har några döda pixlar?
A: Tyvärr är det ibland normalt att en ny skärm kan komma med några döda pixlar. Att kontrollera skärmen med enfärgade bakgrundsbilder kan hjälpa dig att upptäcka sådana pixlar.
Q: Kan jag justera färgåtergivningen utan en färgkalibrator?
A: Utan en färgkalibrator kan det vara svårt att justera färgåtergivningen exakt. En bra strategi är att jämföra skärmfärger med en enhet eller skärm som du redan känner dig bekväm med.
Q: Vad gör jag om jag upptäcker problem under förlängd testning?
A: Om du upptäcker problem med enheten under förlängd testning bör du överväga att returnera den och utforska alternativ som uppfyller dina behov bättre.
Q: Kan jag använda förlängd testning för att se om skärmen fungerar bra för mitt specifika ändamål?
A: Ja, förlängd testning ger dig möjlighet att använda enheten i olika scenarier och avgöra om den uppfyller dina specifika behov.
 WHY YOU SHOULD CHOOSE Proseoai
WHY YOU SHOULD CHOOSE Proseoai