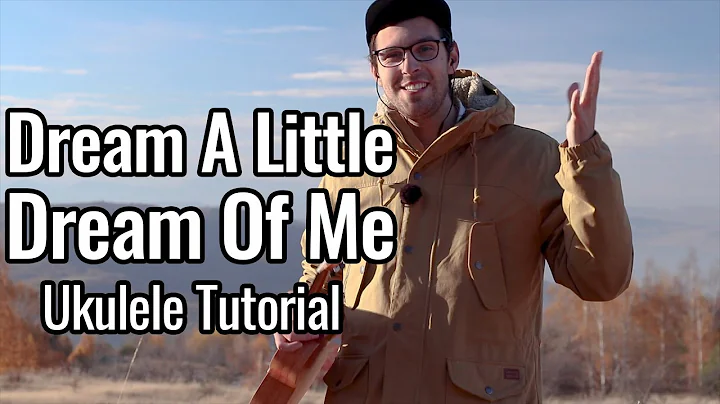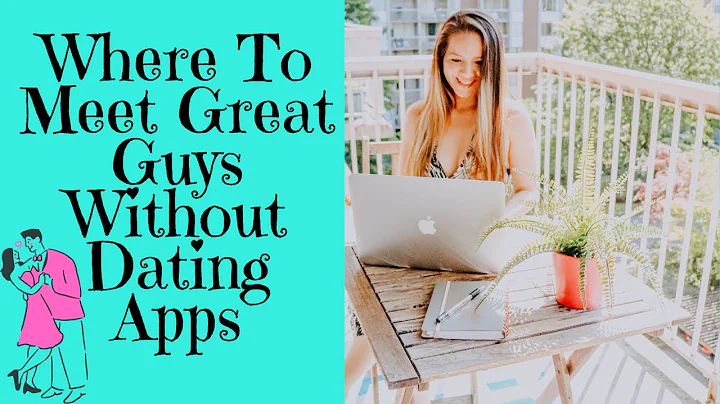Trådlös installation och skanning med Canon Pixma TR4550!
Innehållsförteckning
- Introduktion
- Steg 1: Starta skrivaren
- Steg 2: Ansluta till enheten
- Steg 3: Trådlös skanning
- Steg 4: Trådlös utskrift
- Fördelar med Kendon Pixie
- Nackdelar med Kendon Pixie
- Hur man använder Kendon Pixie-appen
- Vanliga frågor och svar (FAQ)
- Sammanfattning
- Resurser
Introduktion
I den här artikeln kommer vi att utforska hur du kan använda Kendon Pixie-skrivaren för att göra trådlös direktinstallation. Vi kommer att gå igenom steg för steg processen för att starta skrivaren, ansluta den till din enhet, göra trådlösa skanningar och utskrifter. Dessutom kommer vi att diskutera fördelarna och nackdelarna med Kendon Pixie och hur du använder Kendon Pixie-appen. Låt oss börja!
Steg 1: Starta skrivaren
För att börja använda Kendon Pixie-skrivaren måste du först slå på den. Tryck på strömbrytaren på skärmen för att starta den. Du kommer att se en meny med inställningar visas på skärmen.
Steg 2: Ansluta till enheten
För att skapa en trådlös anslutning mellan skrivaren och din enhet, som en Android-enhet, iPhone, bärbar dator eller dator, måste du använda den inbyggda Wi-Fi-funktionen på skrivaren. Följ dessa steg:
- Gå till inställningsmenyn på skrivarskärmen.
- Navigera till enhetsinställningar och välj det.
- I enhetsinställningsmenyn hittar du LAN-inställningar. Välj det.
- I LAN-inställningsmenyn väljer du trådlös direkt.
- Aktivera trådlös direkt genom att välja alternativet att aktivera.
- Skrivaren kommer att visa lösenordet för trådlös anslutning. Anteckna detta lösenord eller låt det vara synligt på skärmen.
Nu måste du ansluta din enhet till skrivarens trådlösa nätverk. Följ dessa steg:
- Ladda ner Canon Print-appen från App Store och öppna Wi-Fi-inställningarna på din enhet.
- Sök efter det trådlösa nätverket med namnet "Direct-XXXXXX" (namnet kan vara olika beroende på skrivarmodell).
- Välj det trådlösa nätverket och ange lösenordet som visas på skrivarskärmen.
- Klicka på "Anslut". Du kommer att se en bekräftelse om att anslutningen har upprättats, men ingen internetanslutning finns.
Nu är din enhet ansluten till Kendon Pixie-skrivaren via trådlös direktanslutning.
Steg 3: Trådlös skanning
Nu när din enhet är ansluten till skrivaren kan du använda Canon Print-appen för att göra trådlösa skanningar. Följ dessa steg:
- Öppna Canon Print-appen på din enhet.
- Leta efter meddelandet "Sök efter tillgängliga skrivare". Om du inte ser detta meddelande, klicka på skrivarikonen för att söka efter tillgängliga skrivare.
- Vänta tills appen har hittat och lagt till skrivaren automatiskt.
- När skrivaren har lagts till öppnar du scanningsskärmen i Canon Print-appen.
- Använd antingen den övre skannerplattan eller den övre dokumentmataren för att placera ditt dokument.
- Tryck på "Skanna" -knappen i Canon Print-appen.
- Vid behov kan du anpassa inställningarna för skanningen, såsom filformat, storlek och färgalternativ genom att klicka på "Inställningar".
- Välj önskade inställningar och klicka sedan på "Skanna" igen för att starta skanningen.
- Varje sida på dokumentet skannas och överförs till skärmen. Du kan se och hantera skannade dokument i appen.
Steg 4: Trådlös utskrift
För att göra trådlösa utskrifter med Kendon Pixie-skrivaren behöver du ladda ett dokument i skrivaren. Följ dessa steg:
- Öppna dokumentet som du vill skriva ut i Canon Print-appen.
- Gå till utskriftsalternativet i appen och välj det dokument du vill skriva ut.
- Klicka på "Nästa" och välj antingen att skriva ut en sida eller alla sidor.
- Ändra eventuella önskade inställningar, som antal kopior, dubbelsidig utskrift och färgalternativ, genom att klicka på "Inställningar".
- Klicka på "Skriv ut" efter att ha bekräftat inställningarna.
- Skrivaren börjar omedelbart skriva ut dokumentet.
Fördelar med Kendon Pixie:
- Enkel installation och anslutning.
- Trådlös utskrift och skanning.
- Snabb utskrifts- och skanningstid.
- Anpassningsbara utskrifts- och skanningsinställningar.
- Kompatibel med olika enheter och plattformar.
Nackdelar med Kendon Pixie:
- Endast tillgänglig för Canon Print-appen.
- Begränsat utbud av avancerade utskriftsfunktioner.
- Kräver konstant anslutning till skrivaren för att använda alla funktioner.
Hur man använder Kendon Pixie-appen
Kendon Pixie-appen är en användbar följeslagare till Kendon Pixie-skrivaren. Med appen kan du enkelt styra och hantera dina utskrifter och skanningar. Här är några grundläggande steg för att använda appen:
- Ladda ner Kendon Pixie-appen från Google Play Store eller App Store och installera den på din enhet.
- Öppna appen och se till att din enhet är ansluten till samma Wi-Fi-nätverk som skrivaren.
- Appen kommer att upptäcka skrivaren automatiskt och lägga till den i din enhets skrivarlösning.
- Du kan nu bläddra igenom dina dokument, skanna nya dokument och skriva ut från appen.
- Anpassa utskrifts- och skanningsinställningarna efter behov och välj rätt skrivare om du har flera enheter anslutna.
Kendon Pixie-appen ger dig full kontroll över dina utskrifter och skanningar och gör det enkelt att hantera dina dokument.
Vanliga frågor och svar (FAQ)
❓ Hur laddar jag ner Canon Print-appen?
Du kan ladda ner Canon Print-appen från antingen Google Play Store (för Android-enheter) eller App Store (för iOS-enheter). Sök efter "Canon Print" och välj rätt app från resultatlistan för att installera den på din enhet.
❓ Kan jag använda Kendon Pixie-skrivaren med mitt Wi-Fi-nätverk hemma?
Ja, Kendon Pixie-skrivaren kan anslutas till ditt hem-Wi-Fi-nätverk. I stället för att använda trådlös direktanslutning kan du välja att ansluta skrivaren till ditt befintliga nätverk för enkel och smidig användning.
❓ Kan jag skriva ut från min iPhone med Kendon Pixie-skrivaren?
Ja, du kan skriva ut dokument från din iPhone med Kendon Pixie-skrivaren genom att ansluta den antingen via trådlös direktanslutning eller via ditt Wi-Fi-nätverk. Se till att du har installerat Canon Print-appen och att din enhet är ansluten till samma nätverk som skrivaren.
❓ Kan jag skanna flersidiga dokument med Kendon Pixie-skrivaren?
Ja, Kendon Pixie-skrivaren stöder flersidig skanning genom användning av den övre dokumentmataren. Du kan enkelt mata in flera sidor för skanning och skrivaren kommer att skanna dem en efter en.
❓ Kan jag skicka skannade dokument direkt via e-post med Kendon Pixie-skrivaren?
Ja, efter att ha skannat ett dokument med Kendon Pixie-skrivaren kan du välja att spara det och skicka det via e-post direkt från Canon Print-appen. Du kan också dela det skannade dokumentet på andra sätt, till exempel genom att spara det i molnlagringstjänster eller skriva ut det direkt.
Sammanfattning
I den här artikeln har vi utforskat användningen av Kendon Pixie-skrivaren för trådlös direktinstallation. Vi har gått igenom de olika stegen för att starta skrivaren, ansluta den till en enhet, göra trådlösa skanningar och utskrifter. Vi har också diskuterat fördelarna och nackdelarna med Kendon Pixie och hur du använder Kendon Pixie-appen för att styra dina utskrifter och skanningar. Med Kendon Pixie-skrivaren kan du enkelt skriva ut och skanna trådlöst från olika enheter med hög kvalitet och effektivitet.
 WHY YOU SHOULD CHOOSE Proseoai
WHY YOU SHOULD CHOOSE Proseoai