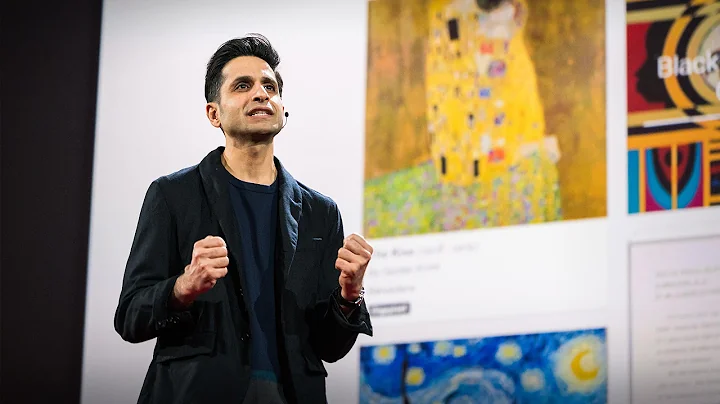Windows 11: 7 sätt att ta skärmdumpar
🔍 Innehållsförteckning:
- Inledning
- Sätt 1: Använda Print Screen-knappen
- Sätt 2: Windows + Print Screen
- Sätt 3: Alt + Print Screen
- Sätt 4: Alt + Windows + Print Screen
- Sätt 5: Använda Xbox-spelraden
- Sätt 6: Snipping Tool
- Sätt 7: Snip and Sketch-appen
- Sammanfattning
- FAQ
🖥️ Hur man tar en skärmdump i Windows 11 med 7 olika metoder
Screenshot-funktionen är en viktig del av användarupplevelsen på Windows 11. Oavsett om du behöver fånga hela skärmen eller bara ett aktivt fönster, finns det flera sätt att ta en skärmdump. I den här artikeln kommer jag att visa dig sju olika metoder för att ta en skärmdump i Windows 11, så du kan använda den som bäst passar dina behov. Låt oss börja!
🔎 Sätt 1: Använda Print Screen-knappen
Den första metoden för att ta en skärmdump i Windows 11 är att använda "Print Screen"-knappen på tangentbordet. För att ta en skärmdump av hela skärmen, helt enkelt tryck på "Print Screen" -knappen. Skärmdumpen kommer att sparas i Urklipp. Du kan sedan klistra in den i ett annat program, som Paint eller Word, för att redigera skärmdumpen enligt dina önskemål. Detta är en enkel metod för att fånga hela skärmen, men vad händer om du bara vill ta en skärmdump av det aktiva fönstret?
🔎 Sätt 2: Windows + Print Screen
För att ta en skärmdump av det aktiva fönstret i Windows 11, kan du använda kombinationen "Windows + Print Screen". När du trycker på dessa tangenter kommer skärmen att bli kortvarigt dimmad för att indikera att en skärmdump har tagits. Skärmdumpen sparas automatiskt i mappen "Skärmdumpar" i "Bilder". På så sätt kan du snabbt och enkelt ta en skärmdump av det aktiva fönstret utan att behöva klippa ut och klistra in det i ett annat program. Detta är ett bekvämt alternativ för att snabbt fånga det du ser på skärmen.
🔎 Sätt 3: Alt + Print Screen
Om du bara vill ta en skärmdump av det aktiva fönstret och inte hela skärmen, kan du använda kombinationen "Alt + Print Screen". Skärmdumpen sparas också i Urklipp och kan sedan klistras in i ett annat program för redigering.
🔎 Sätt 4: Alt + Windows + Print Screen
En annan metod för att ta en skärmdump av det aktiva fönstret är att använda kombinationen "Alt + Windows + Print Screen". Denna metod sparar också skärmdumpen i mappen "Skärmdumpar", men den har en extra funktion. Efter att skärmdumpen har sparats, kan du trycka på "Windows + G" för att öppna Xbox-spelraden. Här kan du hitta skärmdumpen och även få tillgång till ytterligare verktyg för spelning och streaming.
🔎 Sätt 5: Använda Xbox-spelraden
För spelare och streamers erbjuder Xbox-spelraden flera verktyg för att ta skärmdumpar och spela in videor av skärmen. Genom att trycka på "Windows + G" kan du öppna Xbox-spelraden och enkelt ta skärmdumpar eller starta en skärminspelning. Skärmdumparna sparas i Xbox-spelraden-galleriet, där du kan organisera och dela dem.
👍 Fördelar:
- Möjlighet att ta skärmdumpar av både hela skärmen och det aktiva fönstret.
- Enkel åtkomst till skärmdumpar genom Xbox-spelraden.
- Extra verktyg för spelning och streaming.
👎 Nackdelar:
- Begränsad till Windows 11 och kanske inte tillgängligt på äldre versioner.
🔎 Sätt 6: Snipping Tool
Windows 11 har också en inbyggd app som heter "Snipping Tool" för att ta skärmdumpar. Du kan enkelt hitta Snipping Tool genom att söka efter det i sökrutan. Med Snipping Tool kan du välja att ta skärmdumpar av hela skärmen, ett fönster, en rektangulär del av skärmen eller en friformad del. Det finns också möjlighet att markera och redigera skärmdumpen innan du sparar eller delar den.
🔎 Sätt 7: Snip and Sketch-appen
En annan app som kan användas för att ta skärmdumpar i Windows 11 är "Snip and Sketch". Appen låter dig ta skärmdumpar av hela skärmen, ett fönster, en rektangulär del eller en friformad del av skärmen. Efter att ha tagit en skärmdump kan du använda Snip and Sketch för att markera och redigera bilden. Du kan också dela skärmdumpen eller spara den på din enhet.
✅ Sammanfattning
I den här artikeln har vi utforskat sju olika metoder för att ta en skärmdump i Windows 11. Vi har täckt allt från enkla tangenter som "Print Screen" till mer avancerade appar som "Snipping Tool" och "Snip and Sketch". Beroende på dina behov kan du välja den metod som passar dig bäst. Nu kan du enkelt ta skärmdumpar av hela skärmen, det aktiva fönstret eller en specifik del av skärmen. Lycka till med dina skärmdumpar!
❓ FAQ
Q: Finns det något annat sätt att ta en skärmdump i Windows 11?
A: Ja, det finns flera andra sätt att ta en skärmdump i Windows 11. Till exempel kan du använda tredjepartsprogram eller tangentbordsgenvägar för att ta skärmdumpar på olika sätt.
Q: Kan jag redigera skärmdumpar innan jag sparar dem?
A: Ja, du kan använda appar som Paint, Word eller de inbyggda apparna Snipping Tool och Snip and Sketch för att redigera skärmdumpar innan du sparar dem.
Q: Kan jag ta skärmdumpar på Windows 10 med samma metoder?
A: Ja, de flesta av de presenterade metoderna fungerar även på Windows 10. Vissa sätt kan dock variera något beroende på versionen av Windows 10 du använder.
Q: Var sparas skärmdumpar i Windows 11?
A: Skärmdumpar sparas i mappen "Skärmdumpar" i "Bilder". Du kan enkelt komma åt dem genom att gå till den här mappen.
 WHY YOU SHOULD CHOOSE Proseoai
WHY YOU SHOULD CHOOSE Proseoai