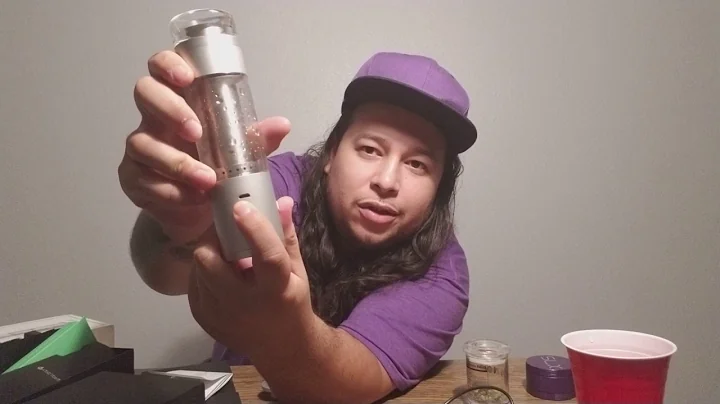Zooma in och zooma ut i Bilderuta med Windows Forms
Innehållsförteckning
- Introduktion till att zooma in och zooma ut i en bilderuta
- Steg 1: Skapa en ny projekt i Windows Forms och lägga till ett panel
- Steg 2: Lägga till en bildruta och en spårbar för zoomning
- Steg 3: Välja en bild och aktivera rullningsfält
- Steg 4: Implementera zoomfunktionen för bilden
- Steg 5: Hantera händelsen för spårändringen
- Steg 6: Lägg till möjligheten att välja en annan bild
- Slutsats: Zooma in och zooma ut i en bilderuta med Windows Forms
Hur man zoomar in och zoomar ut i en bilderuta med Windows Forms
Är du nyfiken på hur man kan zooma in och zooma ut i en bilderuta med hjälp av Windows Forms? Då har du kommit till rätt ställe! I den här artikeln kommer vi att gå igenom en steg-för-steg guide som visar hur du kan implementera zoomfunktionen i ditt Windows Forms-projekt.
Introduktion till att zooma in och zooma ut i en bilderuta
Förmodligen har du stött på bilder där du vill zooma in för att se detaljerna närmare, eller zooma ut för att få en helhetsöversikt. Med Windows Forms kan du enkelt lägga till denna funktionalitet i ditt program.
Steg 1: Skapa en ny projekt i Windows Forms och lägga till ett panel
Först och främst behöver vi skapa ett nytt projekt i Windows Forms och lägga till en panel där vi kan placera vår bilderuta och spårbar för zoomning.
- Öppna Visual Studio och skapa ett nytt Windows Forms-projekt.
- Dra och släpp en Panel-komponent på formuläret. Justera storleken på panelen efter behov.
Steg 2: Lägga till en bildruta och en spårbar för zoomning
Nu ska vi lägga till en bildruta och en spårbar för zoomning inuti panelen. På så sätt kan vi visa bilden och användaren kan reglera zoomnivån.
- Öppna verktygsfältet i Visual Studio och dra och släpp en PictureBox-komponent inuti panelen.
- Ändra SizeMode-egenskapen för PictureBox till "AutoSize".
- Dra och släpp en TrackBar-komponent bredvid PictureBox för att möjliggöra zoomförändringar.
Steg 3: Välja en bild och aktivera rullningsfält
Nu behöver vi välja en bild från datorn och aktivera rullningsfältet i bildrutan för att se hela bilden om den är för stor.
- Dubbelklicka på formuläret för att generera Load-händelsen.
- Inuti Load-händelsen, använd OpenFileDialog för att hämta filnamnet för bilden.
- Sätt bildrutmens Image-egenskap till den valda bilden.
- Sätt HideScrollBars-egenskapen till "True" för att visa rullningsfält när bilden är för stor.
Steg 4: Implementera zoomfunktionen för bilden
Nu är det dags att implementera själva zoomfunktionen. Vi kommer att behöva använda grafiken och bitmapen för att ändra storleken på bilden baserat på zoomnivån.
- Skapa en funktion som heter "ZoomImage" med två parametrar: "image" och "size".
- Inuti funktionen, skapa en Bitmap-variabel och instansiera den med bildens bredd och höjd multiplicerad med zoomstorleken.
- Använd Graphics-objektet för att rita bilden med den nya storleken och hög kvalitet.
- Returnera den nya bilden.
Steg 5: Hantera händelsen för spårändringen
Nu ska vi skriva koden för att zooma in och zooma ut när användaren ändrar spårnivån.
- Dubbelklicka på TrackBar för att generera eventet.
- Inuti händelsen, kontrollera om TrackBar-värdet är noll. Om inte, sätt bildrutmens Image-egenskap tillvärdet från "ZoomImage" -funktionen. Annars, sätt bilden som null, vilket betyder att det inte finns någon bild att visa.
Steg 6: Lägg till möjligheten att välja en annan bild
Sist men inte minst, låt oss lägga till funktionalitet så att användaren kan välja en annan bild att zooma in och zooma ut på.
- Lägg till en knapp på formuläret som heter "Select Image".
- Dubbelklicka på knappen för att generera händelsen.
- Inuti händelsen, använd OpenFileDialog för att hämta filnamnet för den nya bilden.
- Sätt bildrutmens Image-egenskap till den nya bilden. Gör samma för originalbildrutan också.
Slutsats: Zooma in och zooma ut i en bilderuta med Windows Forms
Grattis! Du har nu lärt dig hur du kan implementera zoomfunktionen i en bilderuta med hjälp av Windows Forms. Du kan nu visa och zooma in och zooma ut i bilder för att utforska detaljer eller få en bättre överblick.
Ge det ett försök själv och experimentera med olika bilder och zoomnivåer. Detta kan vara en användbar funktion i applikationer där bilder spelar en viktig roll, som bildvisare, fotoredigerare eller kartapplikationer.
Tack för att du läste och lycka till med ditt Windows Forms-projekt! 📷
FAQ
Q: Kan jag zooma in och zooma ut med hjälp av musen istället för spårbar?
A: Det är möjligt att implementera zoomning med hjälp av musen genom att fånga muspekarens position och anpassa zoomnivån baserat på det. Detta kräver dock mer avancerad programmering och eventhantering.
Q: Kan jag använda andra bildformat än JPEG?
A: Ja, du kan använda olika bildformat som PNG, GIF eller BMP. Du behöver bara ändra filtypen i OpenFileDialog och se till att PictureBox kan hantera den valda bildtypen.
Q: Finns det några begränsningar för zoomnivån?
A: Nej, det finns inga förinställda begränsningar för zoomnivån. Du kan justera TrackBar Minimum och Maximum egenskaper för att begränsa zoomningsintervallet efter behov.
Resurser
 WHY YOU SHOULD CHOOSE Proseoai
WHY YOU SHOULD CHOOSE Proseoai