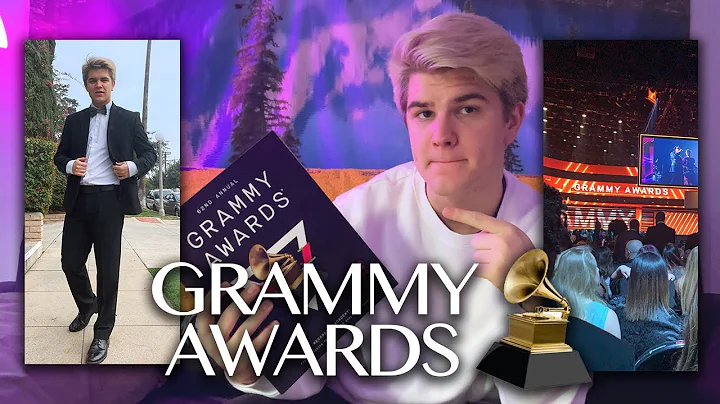利用CorelDRAW添加字體輪廓線:專業設計技巧
目錄📚
- 介紹
- 為什麼選擇 CorelDRAW?
- CorelDRAW 基本操作
- 3.1 界面介面
- 3.2 創建文檔
- 3.3 文本工具的使用
- 3.4 形狀工具的使用
- 3.5 色彩和填充
- 3.6 圖層和對象管理
- 3.7 匯入和導出文件
- 3.8 網格和對齊工具
- 3.9 選擇和編輯對象
- 3.10 特效和濾鏡應用
- 將文本轉換為矢量圖形
- 添加輪廓和效果
- 5.1 添加輪廓線
- 5.2 圓角效果
- 5.3 特殊效果應用
- 其他技巧和提示
- 6.1 使用智能填充工具
- 6.2 矢量圖形最佳實踐
- 6.3 調整圖片大小和解析度
- 6.4 與其他軟件集成
- 常見問題解答
- 7.1 如何導入外部圖像?
- 7.2 如何在 CorelDRAW 中添加文字?
- 7.3 如何進行縮放和旋轉操作?
- 7.4 如何保存文件為其他格式?
- 7.5 如何使用濾鏡和特效?
- 總結
- 參考資源
CorelDRAW:提升設計技巧的最佳工具🔧
在設計和圖形創作領域中,選擇一個適合的圖形編輯軟件至關重要。CorelDRAW 是一款功能強大且廣泛使用的設計工具,它提供了豐富的功能和直觀的界面,讓您能夠創建出令人驚艷的圖像和設計作品。無論您是一名專業設計師還是初學者,CorelDRAW 都能幫助您實現創意並提升設計技巧。
為什麼選擇 CorelDRAW?
CorelDRAW 是一個全功能的矢量圖形編輯工具,具有以下優點:
- 易於使用:CorelDRAW 提供了直觀的用戶界面和豐富的教學資源,使得即使是初學者也能輕鬆上手。
- 功能豐富:CorelDRAW 提供了各種繪圖和設計工具,包括文本工具、形狀工具、色彩和填充選項、圖層管理等,滿足您各種設計需求。
- 靈活性:CorelDRAW 支持各種圖像文件格式的導入和導出,方便與其他設計軟件進行協作並融入您的工作流程。
- 便捷高效:CorelDRAW 的強大功能和效率工具可以節省您的時間和精力,讓您更專注於創作和設計。
CorelDRAW 基本操作
3.1 界面介面
CorelDRAW 的界面由多個元素組成,包括菜單欄、工具欄、屬性欄、資源管理器、畫布等。熟悉這些界面元素對於高效使用 CorelDRAW 至關重要。
3.2 創建文檔
在 CorelDRAW 中,您可以創建新的文檔以開始您的設計工作。請注意,您可以在創建新文檔時設置畫布尺寸、分辨率和顏色模式等參數,以滿足您的具體需求。
3.3 文本工具的使用
CorelDRAW 的文本工具讓您可以在設計中添加和編輯文本。您可以選擇不同的字體、大小、對齊方式等,並進行進一步的編輯和格式設置。
3.4 形狀工具的使用
CorelDRAW 提供了豐富的形狀工具,讓您可以繪製和編輯各種形狀,包括矩形、椭圆、多邊形等。您還可以自由變換和調整這些形狀的屬性。
3.5 色彩和填充
CorelDRAW 的色彩和填充選項讓您可以輕松設置和應用不同的顏色和填充效果。您可以使用顏色選擇器選擇特定的顏色,並使用填充工具為對象添加填充效果。
3.6 圖層和對象管理
在 CorelDRAW 中,您可以使用圖層和對象管理工具來組織和管理設計中的不同元素。圖層可以幫助您控制對象的顯示和隱藏,並進行進一步的編輯和調整。
3.7 匯入和導出文件
CorelDRAW 支持各種圖像文件格式的導入和導出,包括 JPEG、PNG、SVG、PDF 等。這使得與其他軟件進行協作以及在不同平台上共享設計變得更加方便。
3.8 網格和對齊工具
網格和對齊工具可以幫助您在 CorelDRAW 中準確地定位和排列對象。您可以設置網格參數,以及使用對齊工具將對象對齊到網格或其他對象。
3.9 選擇和編輯對象
CorelDRAW 提供了多種選擇和編輯工具,讓您可以輕松選擇和操作設計中的對象。您可以使用選擇工具選擇對象,並使用編輯工具進行進一步的修改和調整。
3.10 特效和濾鏡應用
CorelDRAW 集成了各種特效和濾鏡,讓您可以為設計添加獨特的風格和效果。您可以應用濾鏡效果,如模糊、銳化、渲染等,並自由調整其參數以實現所需的效果。
將文本轉換為矢量圖形✒️
在設計中,將文本轉換為矢量圖形可以使其更加靈活和可編輯。CorelDRAW 提供了相應的工具和功能,讓您可以輕鬆實現這一目標。
4.1 文本轉換
在 CorelDRAW 中,您可以將文本轉換為矢量圖形,使其成為可自由調整和編輯的對象。首先,選擇您要轉換的文本,然後使用 "對象" 菜單中的 "轉換為曲線" 選項進行轉換。一旦轉換完成,您就可以自由地調整和編輯文本的形狀和屬性。
4.2 矢量圖形編輯
利用 CorelDRAW 提供的矢量圖形編輯工具,您可以對轉換後的文本進行進一步的修改和調整。您可以使用 "形狀工具" 或 "節點編輯工具" 進行矢量圖形的變形、移動和調整。此外,您還可以應用輪廓線和效果,使您的設計更具個性和風格。
添加輪廓和效果🎨
為設計添加輪廓和效果可以使其變得更加生動和吸引人。在 CorelDRAW 中,您可以輕鬆實現這一目標,並為您的設計添加獨特的風格和效果。
5.1 添加輪廓線
利用 CorelDRAW 提供的輪廓線工具,您可以為對象添加輪廓線,以突出其輪廓和輪廓線。選擇您要添加輪廓線的對象,然後選擇輪廓線顏色和寬度,並應用到對象上。您還可以調整輪廓線的形狀和效果,以實現所需的效果。
5.2 圓角效果
CorelDRAW 提供了圓角效果工具,讓您可以輕鬆為對象的角落添加圓角效果。選擇您要應用圓角效果的對象,然後調整圓角半徑,即可獲得所需的效果。這將使您的設計更加柔和和舒適。
5.3 特殊效果應用
在 CorelDRAW 中,您還可以應用各種特殊效果,使您的設計更加獨特和引人注目。這些特效包括陰影效果、光照效果、扭曲效果等,您可以根據需要選擇和應用這些效果。這將使您的設計更具深度和層次感。
其他技巧和提示💡
除了上述的基本操作和效果應用外,CorelDRAW 還提供了其他一些技巧和提示,幫助您更好地使用軟件和實現您的設計目標。
6.1 使用智能填充工具
智能填充工具是 CorelDRAW 中一個強大的功能,它可以自動識別封閉的區域並填充顏色。您只需要選擇智能填充工具,然後選擇要填充的區域,即可快速實現填充效果。這將節省您的時間和提高工作效率。
6.2 矢量圖形最佳實踐
在使用 CorelDRAW 創建矢量圖形時,有些最佳實踐能夠幫助您獲得更好的效果。首先,建議使用矢量格式保存設計文件,以便隨時進行修改和編輯。其次,儘量使用圖層和分組功能對設計進行結構化和組織。同時,請確保按需使用鬆散和緊密結合的節點,以實現彈性和易於編輯。
6.3 調整圖片大小和解析度
在 CorelDRAW 中,您可以輕鬆調整圖片的大小和解析度以滿足特定要求。選擇您要調整的圖片,然後使用 "對象" 菜單中的 "變換" 選項進行調整。請注意,調整圖片大小時需要保持長寬比例,以避免圖片變形。
6.4 與其他軟件集成
CorelDRAW 提供了與其他常用設計和圖像軟件的集成功能,使得數據共享和協作變得更加順暢。您可以輕鬆導入和導出各種文件格式,並與 Adobe Photoshop、Adobe Illustrator、Microsoft Office 等軟件進行協作。
常見問題解答❓
7.1 如何導入外部圖像?
在 CorelDRAW 中,您可以使用 "文件" 菜單中的 "導入" 選項將外部圖像導入到您的設計中。選擇要導入的圖像文件,然後按照引導進行操作即可成功導入。
7.2 如何在 CorelDRAW 中添加文字?
要在 CorelDRAW 中添加文字,您可以使用文本工具創建一個文本框,然後在文本框中輸入您要添加的文字。您可以選擇字體、大小和對齊方式等,並進行進一步的格式設置。
7.3 如何進行縮放和旋轉操作?
在 CorelDRAW 中,要縮放和旋轉對象,您可以使用 "變換" 工具組中的縮放和旋轉工具。選擇要操作的對象,然後使用這些工具進行縮放和旋轉操作。您可以根據需要手動調整參數,也可以使用預設的變換選項。
7.4 如何保存文件為其他格式?
要將 CorelDRAW 文件保存為其他格式,您可以使用 "文件" 菜單中的 "另存為" 選項。選擇目標格式,然後按照引導進行操作即可將文件保存為所需格式。
7.5 如何使用濾鏡和特效?
在 CorelDRAW 中,您可以使用 "效果" 菜單中的濾鏡和特效,為設計添加獨特的效果。選擇要應用濾鏡和特效的對象,然後選擇所需的效果,進一步調整其參數以達到理想的效果。
總結📝
通過本文,您已經獲得了關於如何使用 CorelDRAW 的基本知識和技巧。無論您是一名設計專業人士還是初學者,CorelDRAW 都將成為您提升設計技巧和創造出令人驚艷作品的最佳工具。現在,開始探索這個強大的設計軟件,並實現您的創意!
參考資源🔗
 WHY YOU SHOULD CHOOSE Proseoai
WHY YOU SHOULD CHOOSE Proseoai