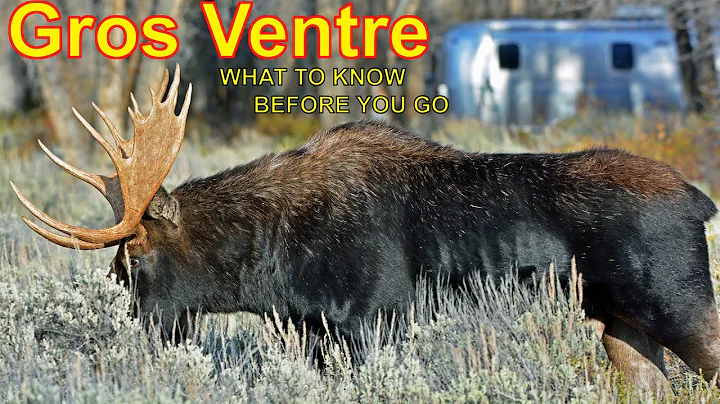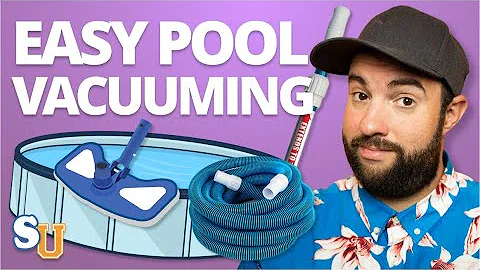如何使用 PaperCut 在 Android 上使用 Northeastern 打印服務
目錄
- 如何設定打印功能
1.1 下載並安裝打印應用程式
1.2 設定 Android 打印服務
1.3 連接打印機
- 如何從 Android 裝置打印文件或相片
2.1 選擇要打印的文件或相片
2.2 選擇打印機和設定
2.3 點選打印並輸入帳號密碼
2.4 確認打印狀態
- 常見問題解答
3.1 如何檢查打印餘額
3.2 如何使用 Google Drive 打印文件
3.3 如何使用其他打印應用程式
如何設定打印功能
1.1 下載並安裝打印應用程式
在 Play 商店中搜索並下載「PaperCut Mobility Print」應用程式。安裝完成後,打開應用程式。
1.2 設定 Android 打印服務
前往 Android 設定,點選「打印」選項。在「Mobility Print」設定中,將 Wi-Fi 連接至 NuWave Wi-Fi 以便訪問所有可用的打印機。
1.3 連接打印機
返回 PaperCut Mobility Print 應用程式,按照說明連接您的打印機。這將允許您的手機接收所有可用的打印機列表。
如何從 Android 裝置打印文件或相片
2.1 選擇要打印的文件或相片
打開您的文件或相片,在選單中點選「列印」選項。
2.2 選擇打印機和設定
系統會預設選擇一個打印機,若需更改,點選「打印機」選項,選擇您想要使用的打印機。您可以在此處調整打印設定,例如頁面大小和單雙面列印。
2.3 點選打印並輸入帳號密碼
點選「打印」按鈕,系統將要求您輸入 Northeastham 帳號和密碼。輸入完畢後,點選「確定」。
2.4 確認打印狀態
打印完成後,您可以在網頁瀏覽器中前往 paper-cut.northeastham.edu 頁面。按照您的帳號登入,您可以在「待發佈的作業」中查看打印狀態、頁數和費用等詳細資訊。
常見問題解答
3.1 如何檢查打印餘額
要檢查您的打印餘額,請登入 Northeastham 打印服務網站並尋找「帳戶餘額」選項。這將顯示您的餘額和打印費用。
3.2 如何使用 Google Drive 打印文件
若要從 Google Drive 打印文件,請點選應用程式中的「列印」選項,然後選擇所需的文件。接下來,選擇打印機和設定,輸入帳號密碼後即可進行打印。
3.3 如何使用其他打印應用程式
除了 PaperCut Mobility Print,您還可以使用其他打印應用程式來進行打印。請前往 Play 商店尋找並下載其他適合的打印應用程式。安裝後,按照各自的指示進行設定和使用。
 WHY YOU SHOULD CHOOSE Proseoai
WHY YOU SHOULD CHOOSE Proseoai