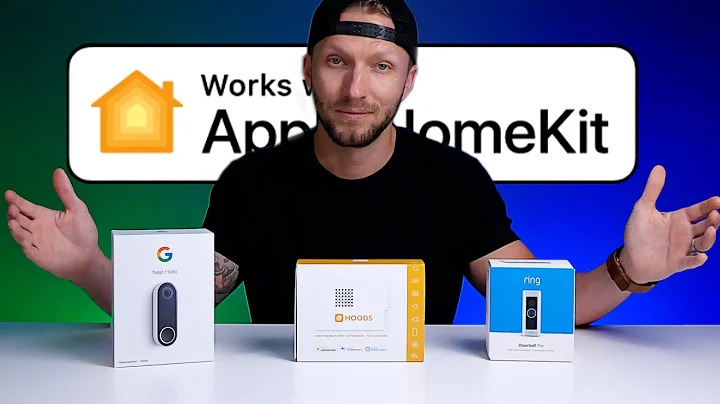如何在Power BI報表中添加最後刷新日期
目錄
- 導言 🌟
- Power BI 报表中添加最后刷新日期的两种方法
- 第一种方法
- 第二种方法
- 使用 Power Query 函数创建 Card Visual
- 复制并粘贴函数
- 转换列表为表格
- 重命名列名和表格
- 创建 Card Visual
- 使用 World Time API 网站获取最后刷新日期
- 打开 World Time API 网站
- 复制 URL
- 在 Power BI 中获取数据
- 从网页获取数据
- 修改 URL 参数
- 清理数据
- 将报表发布到 Power BI 服务
- 保存报表
- 发布到 Power BI 服务
- 结论
- FAQ
導言 🌟
感谢大家今天的加入,我将教你如何在 Power BI 报表中添加最后刷新日期。在我们开始之前,如果你是第一次来到这个频道,请别忘了订阅,这样就不会错过任何内容。现在让我们开始吧。如果你已经在使用 Power BI 一段时间了,你的最终用户可能要求在报表中添加最后刷新日期。今天,我将教你两种不同的方法。第一种方法是在 CST(中部标准时间)中创建一个带有最后刷新日期的卡片可视化,然后将报表发布到 Power BI 服务。第二种方法是使用一个提供 API 的网站。让我们先从第一种方法开始。
Power BI 报表中添加最后刷新日期的两种方法
第一种方法
在 Power BI 中使用 Power Query 函数来创建 Card Visual。
复制并粘贴函数
第一步是复制以下函数并将其粘贴到 Power Query 中。
= #datetimezone(DateTime.LocalNow(),0)
请记住,在 Power Query 中,大小写是有区分的,所以要非常小心。
转换列表为表格
接下来,我们将将此列表转换为表格。请在 Power Query 中选择“转换为表格”选项。
重命名列名和表格
现在,你可以对这一列进行重命名。我们可以将其命名为“日期时间”。
创建 Card Visual
下一步,我们将此列拖放到报表中的卡片可视化中。现在,你可以看到最后刷新日期。
第二种方法
使用一个网站提供的 API 来获取最后刷新日期。我个人更喜欢这种方法,并给你几个原因。
打开 World Time API 网站
首先,打开 World Time API 网站。
复制 URL
在网站上选择你所需的城市和时区,并复制 URL。
在 Power BI 中获取数据
在 Power BI 中选择“从 Web 获取数据”,并粘贴刚才复制的 URL。
修改 URL 参数
将 URL 中的“Europe”替换为“America”,将“London”替换为你所需的城市,例如“Chicago”。
https:/worldtimeapi.org/api/timezone/America/Chicago
清理数据
最后,删除我们不需要的列,并对表格进行重命名。
现在,你可以在报表中使用这个表格来显示最后刷新日期。这种方法可以确保在 Power BI 服务中的报表中显示的日期和本地时间一致。
结论
以上就是在 Power BI 报表中添加最后刷新日期的两种方法。根据个人喜好,你可以选择不同的方法。请在评论中告诉我你更喜欢哪种方法。如果你想更深入了解 Power BI 的使用,我推荐你查看一些相关教程。感谢大家的支持,我们下次再见!
FAQ
Q:如何在 Power BI 报表中添加最后刷新日期?
A:你可以使用 Power Query 函数或者通过一个网站提供的 API 来获取最后刷新日期。
Q:为什么我更喜欢第二种方法?
A:第二种方法可以确保在 Power BI 服务中的报表中显示的日期和本地时间一致。
Q:我应该如何重命名 Power Query 中的列名和表格?
A:在 Power Query 中,你可以右键点击列名或表格,然后选择“重命名”选项来进行重命名。
Q:我可以在 Power BI 服务中发布报表吗?
A:是的,你可以将报表保存并发布到 Power BI 服务中。
資料來源
 WHY YOU SHOULD CHOOSE Proseoai
WHY YOU SHOULD CHOOSE Proseoai