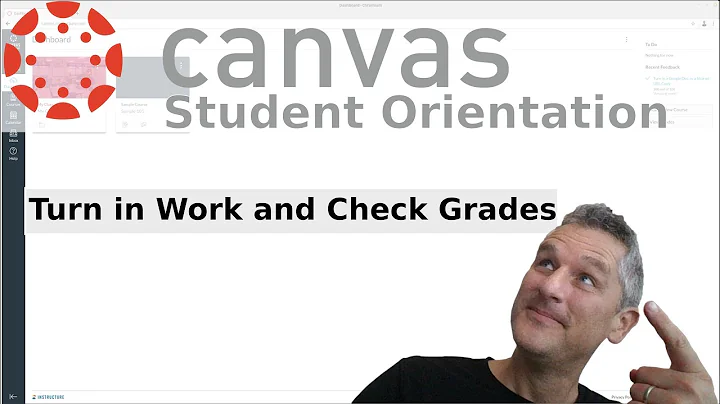學生專屬Canvas儀表板
目录
- 引言
- Canvas 介面概览
- Canvas 標卡式檢視
- Canvas 清單式檢視
- 自訂 Canvas 介面
- 代辦事項和成績檢視
- 通知中心
- Canvas 互動功能
- 常見問題解答
- 結論
1. 引言
歡迎大家來到 Mrs. Woolsey 的課堂!今天我們將一同探索 Canvas 儀表板,看看如何瀏覽、自訂和使用其中的功能。無論是卡片式檢視還是清單式檢視,Canvas 都提供了不同的方式來呈現課程資訊。隨著我們深入了解,你將學會如何有效地管理課程、處理作業和獲得即時的通知。
2. Canvas 介面概览
Canvas 作為一個學習管理系統,提供了一個直觀且易於使用的介面,以協助學生和教師溝通、協作和完成課程任務。在登錄後,你會進入到儀表板,這是你所有課程的集中地點。讓我們來看看這個介面的不同部分。
2.1 卡片式檢視
卡片式檢視是 Canvas 儀表板的默認顯示方式。每個課程都在儀表板上以一張卡片的形式呈現。卡片上會顯示課程名稱以及一些快捷方式,如公告、作業、討論區和相關檔案。你可以點擊卡片進入該課程的詳細資訊。
2.2 清單式檢視
如果你更喜歡以日期排序的方式檢視課程資訊,那麼清單式檢視可能更適合你。在清單式檢視下,課程會按照截止日期的先後順序進行排序,讓你可以快速查找即將到期的作業和活動。你只需點擊相應日期,便能看到當天需要完成的任務。
2.3 自訂 Canvas 介面
Canvas 儀表板支持自訂功能,你可以根據自己的需要調整介面佈局。例如,你可以根據課程表重新排序卡片,或將常用課程置於首位。這些自訂選項能幫助你更有效地組織學習流程。
3. Canvas 標卡式檢視
在卡片式檢視下,每個課程都以一張卡片的形式呈現。這些卡片包含了課程名稱以及不同類型的快捷方式。讓我們仔細看看每個卡片上的內容。
3.1 課程卡片
每個課程卡片上都顯示著該課程的名稱和圖示。你可以透過點擊卡片來進入課程頁面,查看相關資訊、作業和問題。
3.2 快捷方式圖示
在課程卡片下方,你會看到一系列不同的圖示,這些圖示代表著各種快捷方式。比如,公告圖示表示課程的最新公告事項,作業圖示則代表著需要完成的作業,對話圖示表示著討論區,而文件圖示則存放著各種相關檔案。
3.3 通知標籤
如果你在某個課程中有未讀的通知,你會在卡片右上角看到一個橙色圓形標示。點擊該標示可以查看相應的通知內容,確保不會錯過任何重要訊息。
3.4 卡片排序
Canvas 允許你自由調整課程卡片的排序方式。你可以按照自己的偏好將課程卡片重新排序,比如按照課表的時間順序或自己的學習優先級。這樣一來,你就可以更方便地找到需要的課程,提高學習效率。
4. Canvas 清單式檢視
清單式檢視是另一種 Canvas 儀表板的顯示方式,它以截止日期的先後順序組織和呈現課程資訊。這種檢視模式能讓你清楚地了解到即將到期的作業和活動。
4.1 按日期排序
在清單式檢視下,課程會根據截止日期排序。這意味著你可以很容易地找到今天和未來幾天需要完成的任務。只需點擊相應日期,你就能看到當天的課程安排和作業要求。
4.2 快速完成任務
清單式檢視提供了一種高效的方式來處理課程任務。你可以迅速瀏覽每個課程的要求,並按照計劃完成相應的作業。這種方式特別適用於需要一次處理多個任務的情況。
4.3 跳至今天
在清單式檢視下,Canvas 提供了一個便捷的功能讓你快速跳轉到今天的任務。只需點擊「今天」按鈕,你就能立即看到需要在當天完成的作業與活動。
5. 自訂 Canvas 介面
Canvas 允許你自訂儀表板的佈局和外觀,以更好地滿足你的需求。下面是一些你可以進行自訂的方式:
5.1 課程卡片排序
你可以根據自己的喜好調整課程卡片的排序方式。比如,你可以按照每日的時間表順序重新排列卡片,或者將最常用的課程放在首位。這樣一來,你在儀表板上的導航和查找都會更加便利。
5.2 清單順序調整
在清單式檢視下,你可以自由地調整任務的順序。如果你想先完成某個具有高優先級的作業,只需將其拖到清單頂部即可。這種方式能幫助你更好地組織和安排學習計劃。
5.3 介面主題更換
除了排序功能外,Canvas 還提供了多種介面主題供你選擇。你可以根據自己的喜好選擇不同的配色方案和背景圖片,使儀表板更具個性。
6. 代辦事項和成績檢視
作為學習管理系統,Canvas 提供了有效的代辦事項追蹤工具和成績檢視功能。
6.1 代辦事項
無論你是喜歡卡片式檢視還是清單式檢視,Canvas 都提供了一個專門的區域來追蹤代辦事項。你可以在這個區域查看你還需要完成的作業和活動,並及時了解它們的截止日期和評分情況。
6.2 成績檢視
除了代辦事項,Canvas 還提供了一個方便的成績檢視功能。透過這個功能,你可以查看自己的作業成績和評語反饋。這對於了解自己的學習進度和提升成績非常有幫助。
7. 通知中心
Canvas 的通知中心為你提供了一個集中管理通知的地方。無論是關於課程更新、作業評分還是討論區信息,你都可以在通知中心中找到相應的通知。
8. Canvas 互動功能
除了基本的課程管理功能,Canvas 還提供了一系列互動功能,增強了學生和教師之間的交流和合作。
8.1 討論區功能
在每個課程中,Canvas 都提供了一個討論區功能,讓學生和教師之間可以進行交流和討論。你可以在討論區中發布問題、回答他人的問題,以及分享對於課程內容的觀點和心得。
8.2 在線作業提交
不需要紙張和郵件,Canvas 讓作業提交變得更加簡單。你可以直接在 Canvas 平台上完成作業,並通過系統提交給教師。這樣一來,你不僅節省了時間和資源,還可以更快地得到評分和反饋。
8.3 在線評語和評分
教師可以在 Canvas 平台上直接給予評語和評分,讓學生更好地了解自己的學習成果和不足之處。這樣,你就可以更好地調整學習策略和改進學習表現。
9. 常見問題解答
9.1 如何更改課程卡片的排序方式?
要重新排序課程卡片,你可以在儀表板上拖動卡片,按照你的需求和偏好重新排列它們。
9.2 如何找到未讀的通知?
你可以在課程卡片右上角的圓形標示中找到未讀的通知。點擊該標示即可查看相關內容。
9.3 如何使用清單式檢視查看作業?
進入清單式檢視後,你可以直接點擊相應日期,查看當天需要完成的作業和活動。
9.4 如何自訂 Canvas 介面的主題?
在個人設置中,你可以找到相關的介面自訂選項,包括佈局、配色方案和背景圖片。根據自己的喜好進行選擇和設置。
9.5 如何查看作業成績和評語?
在成績檢視中,你可以查看自己的作業成績和評語反饋。這對於了解自己的學習進度和提升成績非常有幫助。
10. 結論
Canvas 儀表板是一個功能豐富且易於使用的學習管理系統。無論你是喜歡卡片式檢視還是清單式檢視,Canvas 提供了多種方式來呈現課程資訊和管理學習任務。通過適當的自訂和使用,你可以更高效地組織和進行學習,提高學習成效。
這就是今天對 Canvas 儀表板的介紹,希望對你有所幫助!如果你還有其他關於 Canvas 的問題,請查看我的其他教學內容。祝你有一個愉快的學習日程!
FAQ
Q: 如何在 Canvas 上提交作業?
A: 在課程頁面中,找到相應的作業,點擊進入後,你會看到提交作業的選項,按照指示進行即可。
Q: 我如何查看教師給出的評語和評分?
A: 在評語檢視或作業詳情頁面中,你可以找到相關的評語和評分。如果有任何疑問,你可以向教師請教。
Q: 如何進入討論區和與其他學生交流?
A: 在課程頁面中,你會找到一個討論區的連結或選項,點擊進入後,你可以看到相關的主題和回答。
Q: 如何查看通知以及如何設置通知偏好?
A: 在通知中心中,你可以找到所有的通知,根據自己的需求進行設置和管理。
Q: 如何在 Canvas 上查看成績報告?
A: 在課程頁面中,你可以找到相應的成績報告,點擊進入後,你可以查看詳細成績和相關統計信息。
 WHY YOU SHOULD CHOOSE Proseoai
WHY YOU SHOULD CHOOSE Proseoai