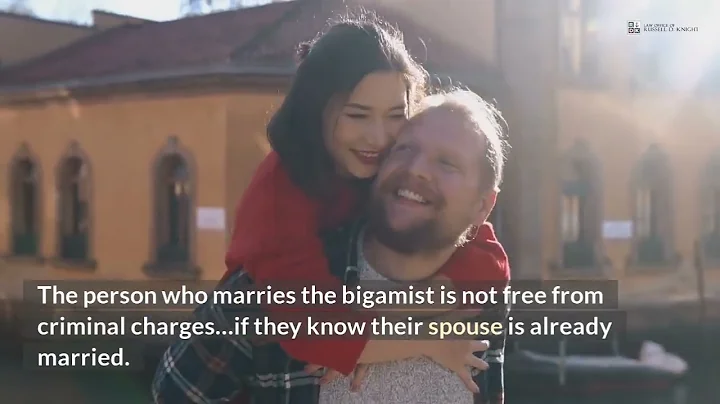教學:Excel柱狀圖中添加數據標籤
Table of Contents
- 替換圖表中的傳說 [⭐⭐]
1.1 研究背景
1.2 數據設置
1.3 散點圖數據系列
- 創建柱狀圖 [⭐⭐]
2.1 選擇數據
2.2 插入柱狀圖
2.3 添加數據標籤
- 調整數據標籤位置 [⭐⭐]
3.1 修改偏移量
3.2 設置數據標籤樣式
3.3 自定義數據標籤內容
- 靈活應用此技巧 [⭐⭐]
4.1 適用於雙列數據的情況
4.2 控制圖表標籤
4.3 自定義圖表格式
- 結論 [⭐]
替換圖表中的傳說 🌟🌟
教程將教你如何在柱狀圖中替換傳說,並將數據系列名稱整合到圖表中。這種做法基於新南威爾士大學的約翰·斯威勒教授的研究,他指出將說明性的文字整合到圖表中能提高理解能力。在我們的示例圖表中,你會注意到每個柱子上都有州名。這些州名不是文本框,而是由散點圖數據系列的數據標籤組成。讓我們逐步介紹如何創建這種效果。
1. 研究背景
根據教授的研究,將數據文本整合到圖表中能夠提高觀眾對數據的理解。傳說通常被視為干擾信息的元素,因為它們在圖表之外,不直接與數據相關聯。因此,將數據系列名稱直接與圖表結合,能夠更加清晰地向觀眾傳達信息。接下來,我們會介紹如何使用散點圖數據系列來實現這一效果。
1.2 數據設置
首先,我們需要設置數據。這裡的數據非常簡單,只有三列:數據系列、年份和數值。這些數據將用於創建柱狀圖和散點圖數據系列。
1.3 散點圖數據系列
散點圖數據系列將作為替代傳說的元素。我們將使用這個數據系列來展示數據標籤,並將它們放置在柱狀圖上。
創建柱狀圖 🌟🌟
現在,我們開始創建柱狀圖。我們需要選擇數據,然後插入柱狀圖。
2.1 選擇數據
在創建柱狀圖之前,我們需要選擇我們想要使用的數據。這裡我們選擇了我們之前定義的數據範圍,包括數據系列和年份。
2.2 插入柱狀圖
選擇數據後,我們可以插入柱狀圖了。我們可以使用Excel提供的柱狀圖選項,並調整圖表的大小和位置。
2.3 添加數據標籤
插入柱狀圖後,我們需要添加數據標籤。這些標籤將顯示在每個柱子的上方,並顯示數據系列的名稱。
調整數據標籤位置 🌟🌟
現在,我們已經成功地創建了具有數據標籤的柱狀圖。但是,標籤的位置可能需要進一步調整,以便更好地呈現數據。我們將在本節中介紹如何調整數據標籤的位置。
3.1 修改偏移量
要將數據標籤放置在正確的位置,我們需要調整偏移量。這取決於柱子之間的間距和數據標籤的位置。通過更改偏移量的值,我們可以將數據標籤向左或向右移動。
3.2 設置數據標籤樣式
除了位置之外,我們還可以調整數據標籤的樣式。這包括修改字體顏色、背景顏色以及字體大小。通過選擇合適的樣式,我們可以使數據標籤更加醒目和易於閱讀。
3.3 自定義數據標籤內容
除了數據系列的名稱,我們還可以自定義數據標籤的內容。例如,我們可以添加數據的數值或其他相關信息。通過根據需要自定義數據標籤的內容,我們可以使圖表更加具有信息量。
靈活應用此技巧 🌟🌟
我們剛剛介紹的技巧可以在各種情況下靈活應用。無論是數據量少的柱狀圖還是數據量多的柱狀圖,我們都可以使用此方法替換傳說並添加數據標籤。這種靈活應用使得我們能夠更好地控制我們的圖表,使其更具吸引力和易讀性。
4.1 適用於雙列數據的情況
如果我們有兩列數據,我們也可以應用相同的技巧來創建具有數據標籤的柱狀圖。在這種情況下,我們只需要稍作調整,使每個數據標籤正確地對齊在柱子上。
4.2 控制圖表標籤
通過使用這種方法,我們可以更好地控制圖表標籤的位置和樣式。這樣我們就能夠以更直觀和有吸引力的方式向觀眾展示數據。
4.3 自定義圖表格式
最後,我們可以根據自己的需要自定義圖表的格式。這包括修改圖表的顏色、字體大小、背景等。通過自定義圖表的格式,我們可以使其更符合我們的品味和需求。
結論 🌟
本教程介紹了如何替換柱狀圖中的傳說並添加數據標籤。通過這種方法,我們可以更好地控制我們的圖表,以更具吸引力和易讀性的方式展示數據。希望這些技巧對於你的工作有所幫助!
==============
Highlights:
- 教你如何替換柱狀圖中的傳說並添加數據標籤
- 通过散点图数据系列将数据标签整合到图表中
- 调整偏移量、位置和样式,使数据标签更好地呈现
- 可适用于不同类型和数量的数据列,具有灵活性和可定制性
FAQ:
Q: 如何将数据标签添加到柱状图中?
A: 可通过添加散点图数据系列并自定义数据标签的内容和样式来实现。
Q: 如何调整数据标签的位置和偏移量?
A: 可通过修改偏移量和调整数据系列的位置来改变数据标签的位置。
 WHY YOU SHOULD CHOOSE Proseoai
WHY YOU SHOULD CHOOSE Proseoai