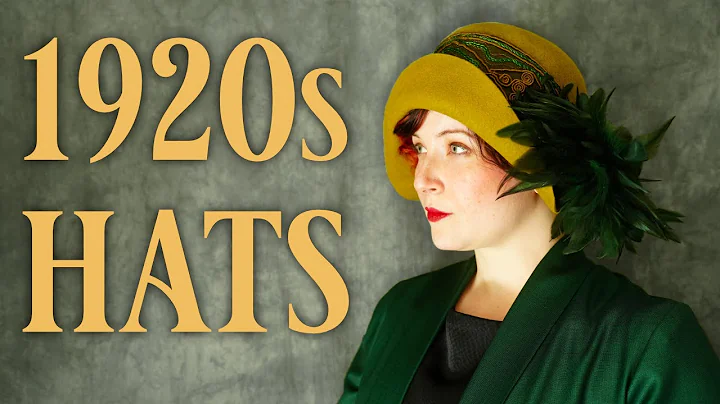線上討論全攻略
目錄
- 線上討論的步驟
- 參與討論前的準備
- 如何回應討論
- 使用視訊進行討論
- 使用文字進行討論
- 嵌入其他媒體
- 觀看和評論他人的回應
- 編輯和修改討論回應
線上討論的步驟
隨著科技的發展,線上討論成為教育中常見的一種教學方式。透過Canvas平台,你的老師可能會要求你參與線上討論。在Canvas上觀看討論時,你將看到一些指示,可能包括提示、閱讀材料或其他要求,這些都是你在參與討論之前需要完成的準備工作。此外,你還可以看到一些包含有關如何添加特定內容到討論中或如何回應他人意見的視頻指南。下面將詳細介紹參與線上討論的步驟。
參與討論前的準備
在討論區的下方,你會看到一個回覆框,點擊"回覆"後會彈出一個文本編輯框,你可以在其中鍵入你的答案。這個編輯框提供了不同的格式工具,例如更改文字顏色、添加超鏈接到文檔或網站,還可以添加視頻。如果你的老師希望你進行視訊討論,你需要點擊類似YouTube圖標的圖標,然後選擇錄製視頻。在這裡,你可以選擇使用哪個麥克風,還可以選擇是否使用外部攝像頭。如果老師只要求你進行聲音討論,而不需要視頻,則可以選擇"無視頻"選項。請注意,上述操作只是準備錄製視頻,實際上還需要進行錄製操作。錄製完畢後,你可以觀看該視頻,並可以重新錄製或添加標題,最後點擊保存。
如何回應討論
在提交回應之前,你可以先觀看錄製的視頻,確保內容符合預期。然後,你可以選擇是否為該回應添加標題,如果不需要,也可以不填寫。最後,點擊保存即可將回應提交。請注意,保存回應後,需要等待一段時間才能完成發布,尤其是視頻回應的長度越長,需要花費的時間也越長。然而,通常情況下,你不需要擔心,因為回應總能成功發布,只需要稍等片刻。
使用視訊進行討論
除了文字回應外,Canvas還允許使用視訊進行討論。如果你的老師要求進行視訊討論,你可以使用自己電腦上的攝像頭。在錄製視訊前,請確保你正確地看向屏幕上的攝像頭,以使其他人在觀看時能夠清楚地看見你。完成視訊錄製後,你仍然可以添加文字內容,以便更詳細地講解或討論問題。
使用文字進行討論
如果你不想使用視訊進行討論,或者沒有適當的設備,你仍可以通過鍵入文字進行討論。在回覆框中,你可以直接輸入文字,表明你的觀點、回答問題或與討論主題相關的其他內容。文字討論可以提供更多的細節和具體的解釋,並且在某些情況下可能更容易理解。
嵌入其他媒體
除了視訊和文字,你還可以在討論中嵌入其他媒體。例如,如果你創建了一個Google幻燈片演示文稿並希望將其添加到討論中,可以通過選擇"發布到網絡",獲取嵌入代碼,然後將其粘貼到討論回覆框的HTML編輯器中。這樣,在討論區中,其他人就可以直接觀看並瀏覽你的幻燈片演示。
觀看和評論他人的回應
一旦你發布了回應,你也可以在討論中查看其他人的回應。只要你不是第一個發布回應的人,你就能夠滾動頁面,閱讀所有其他人的回應。如果你想對某個特定的回應進行回覆,只需點擊該回應下方的"回覆"按鈕即可。這樣就可以建立一條新的回覆線,讓你專注地回覆該回應。
編輯和修改討論回應
如果你需要對自己的回應進行修改,可以點擊該回應旁邊的三個點,然後選擇"編輯"。這將使你重新進入編輯模式,可以對回應進行修改或刪除不需要的部分。
這就是參與線上討論的基本步驟和操作方式。現在,你可以開始參與線上討論,並與他人一起交流和學習。
资源:
 WHY YOU SHOULD CHOOSE Proseoai
WHY YOU SHOULD CHOOSE Proseoai