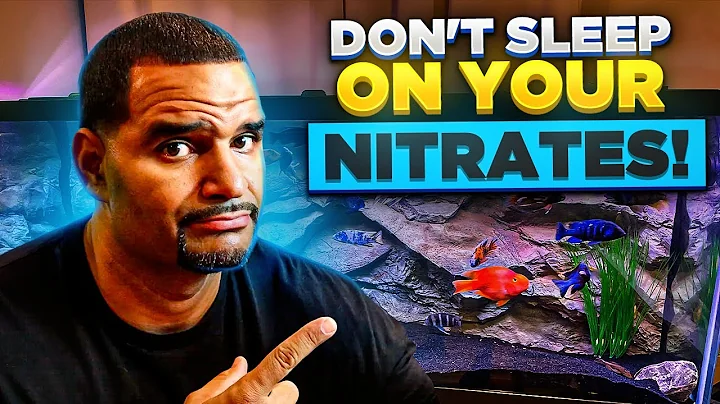CorelDraw修改圖片中的標誌技巧
目錄
- 導言
- 步驟 1:選擇並適當顯示待修改的內容
- 步驟 2:應用contour效果
- 步驟 3:分割和調整輪廓
- 步驟 4:填充和優化
- 步驟 5:匯出和儲存
- 結論
- 常見問題解答
- 參考資源
利用CorelDraw修改圖片中的標誌
🖌️
在本節中,將介紹如何利用CorelDraw軟體修改圖片中的標誌。這是一個非常簡單的過程,可以幫助您將圖片中的標誌進行修飾和優化,使其更具吸引力和專業。跟隨這些簡單的步驟,您可以輕鬆地將標誌與其他元素分離,調整輪廓並進行填充。讓我們開始吧!
步驟 1:選擇並適當顯示待修改的內容
💡
首先,從您的計算機中打開CorelDraw軟體。然後,選擇要修改的圖片,並將其導入到CorelDraw中。按照您的需求調整圖片大小和位置,以便在進行修改時更容易操作。
步驟 2:應用contour效果
✨
選擇要調整的兩個字母,使用Lasso工具將它們選中。然後,點擊右鍵,在出現的選項中選擇"效果",然後再選擇"contour"。在contour窗口中,設置適當的參數,例如偏移量和線寬度,以獲得您期望的效果。按下"應用"按鈕應用contour效果。
步驟 3:分割和調整輪廓
🔪
現在,將輪廓分割成兩個獨立的部分。選擇其中一個字母,然後在"物件"菜單中選擇"分離",再選擇"輪廓"。重複此步驟以分離另一個字母的輪廓。接下來,使用"曲線"工具將這兩個輪廓轉換為曲線,以方便後續的操作。
步驟 4:填充和優化
🖌️
現在,開始對輪廓進行填充和優化。使用智能填充工具(Smart Fill)將兩個輪廓的內部填滿。同時檢查填充是否均勻且無任何漏填的部分。如有需要,可以使用直線連接器工具添加額外的連接線。進行必要的調整,確保填充完整並達到理想的效果。
步驟 5:匯出和儲存
💾
完成所有修改後,您可以將最終結果匯出到所需的格式中。在"文件"菜單中選擇"匯出",然後選擇您喜歡的文件格式。選擇適當的匯出選項,例如解析度和色彩模式。最後,指定存儲位置並保存您的修改。
結論
經過以上的步驟,您已成功利用CorelDraw修改了圖片中的標誌。這個過程可以應用於各種場景,例如修飾企業標誌、創作個人化圖片等。希望這些技巧能對您有所幫助,讓您能夠創作出更吸引人的設計作品。
常見問題解答
-
CorelDraw軟體有免費試用版嗎?
答:是的,CorelDraw提供了免費的試用版供用戶試用。您可以在官方網站上下載並安裝試用版。
-
是否可以在CorelDraw中導入其他文件格式的圖片進行修改?
答:是的,CorelDraw支援多種文件格式,包括JPEG、PNG、SVG等。您可以將這些格式的圖片導入到CorelDraw中進行修改。
-
是否需要專業的設計技能才能使用CorelDraw進行標誌修改?
答:CorelDraw提供了直觀且易於使用的界面和工具,即使對設計沒有太多經驗的用戶也可以輕鬆上手。熟悉軟體的基本操作後,您可以按照步驟進行標誌的修改。
-
如何知道修改後的標誌是否符合設計要求?
答:在修改後,您可以在CorelDraw中預覽標誌的效果。如果需要,您還可以打印出來進行更詳細的檢查。如果您對結果滿意,那麼您的設計就符合要求了。
參考資源:
 WHY YOU SHOULD CHOOSE Proseoai
WHY YOU SHOULD CHOOSE Proseoai