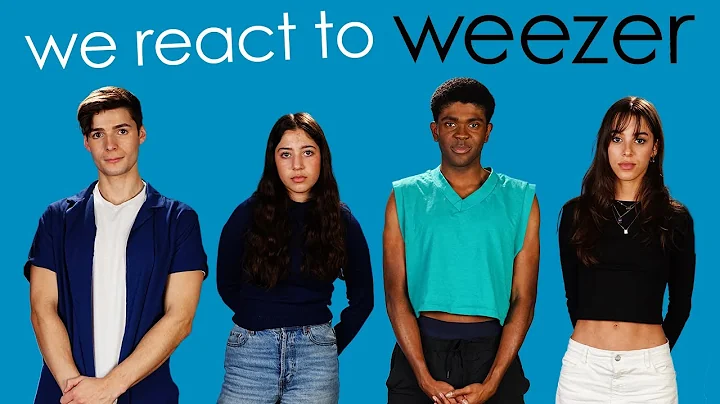Cricut Design Space的切割工具:如何和什麼時候使用!
目錄:
- Introduction (🌟)
- Slice Tool Overview (🔍)
- 2.1 Where to Find the Slice Tool (🔍)
- 2.2 Reasons to Use the Slice Tool (🔍)
- Using the Slice Tool to Create Cut Lines (✂️)
- 3.1 Editing Images for Unique Designs (✂️)
- 3.2 Slicing Multiple Layers Together (✂️)
- 3.3 Removing Unwanted Parts of an Image (✂️)
- Enhancing Image Designs with the Slice Tool (🎨)
- 4.1 Adding Shape Cutouts (🎨)
- 4.2 Designing Custom Elements (🎨)
- Conclusion (🌟)
Slice Tool: Unlocking Design Possibilities
The slice tool is a powerful feature in design software that allows users to create custom cut lines and modify images with precision. In this tutorial, we will delve into the world of the slice tool, exploring its various applications and how it can be an essential tool in your creative arsenal. Let's dive right in!
2. Slice Tool Overview
2.1 Where to Find the Slice Tool
Before we get started, let's locate the slice tool. In most design software, including Cricut Design Space, you can find the slice tool at the bottom of the layers panel. It is represented by a small button on the left-hand side. Clicking on this button will activate the slice tool for use.
2.2 Reasons to Use the Slice Tool
The slice tool offers a range of benefits and functionalities that can take your designs to the next level. Here are two main reasons why you'll want to incorporate the slice tool into your creative workflow:
-
Editing Images for Unique Designs: The slice tool allows you to slice into an image and create new cut lines or paths. This feature is particularly useful when you want to transform an image and make it different from its original form. With the slice tool, you can create intricate designs, like adding a scalloped circle with a cutout of a letter or a shape.
-
Removing Unwanted Parts of an Image: Sometimes, you may want to edit an image by removing certain sections. The slice tool makes this task quick and easy. By placing a shape over the area you want to remove, you can slice away the unwanted parts and keep only the elements you desire. This opens up a world of possibilities for customizing and personalizing your designs.
3. Using the Slice Tool to Create Cut Lines
Now that we understand the basics of the slice tool, let's explore how it can be used in different scenarios to create precise cut lines and enhance our designs.
3.1 Editing Images for Unique Designs
One of the most common use cases for the slice tool is editing images to create unique designs. Imagine you have an image with two pieces, and you want to make a coffee mug with a scalloped circle and a cutout of a letter "b." Instead of layering two different vinyl colors, you can use the slice tool to create a single piece with the desired design.
To achieve this, follow these steps:
- Place both image layers on top of each other.
- Select both layers using one of the following methods:
- Drag and highlight both layers in the layers panel.
- Hold down the command button (or equivalent) and individually select the layers.
- Once both layers are selected, the slice tool button will become active.
- Click on the slice tool button to slice the layers.
- Remove the unwanted parts, and voila! You have a single piece with the cutout design you desired.
- Pros: Simplifies design process, reduces material usage.
- Cons: Limited to slicing only two layers at a time.
3.2 Slicing Multiple Layers Together
The slice tool allows you to slice multiple layers together, opening up endless possibilities for complex designs. If you plan to create multiple slices, it's important to follow a systematic process to avoid confusion.
Here's a step-by-step guide for slicing multiple layers:
- Select the first layer or element you want to slice.
- Hold the command button (or equivalent) and select the second layer or element.
- Verify that both layers are selected in the layers panel.
- Click on the slice tool button to execute the slice.
- Repeat the process for each additional slice you want to create.
- Pros: Offers flexibility for intricate designs.
- Cons: Requires precision and attention to detail.
3.3 Removing Unwanted Parts of an Image
Another practical application of the slice tool is removing unwanted parts of an image. This technique is particularly helpful when you want to modify text or shapes by eliminating specific elements without altering the overall composition.
To remove unwanted parts using the slice tool:
- Create a shape (e.g., square) that covers the area you want to remove.
- Place the shape over the target element in the image.
- Ensure the shape does not interfere with other elements.
- Select both the shape and the image layer.
- Click on the slice tool button to remove the unwanted section.
- Delete the sliced-out parts, leaving behind the desired image section.
- Pros: Provides a fast and efficient alternative to contouring.
- Cons: Requires careful positioning of the shape.
4. Enhancing Image Designs with the Slice Tool
While the slice tool is an excellent tool for creating cut lines, it can also be used to enhance image designs by incorporating custom elements.
4.1 Adding Shape Cutouts
One way to elevate your designs is by adding shape cutouts using the slice tool. Suppose you want to replace a letter in a word with a symbol or an image. By following a few simple steps, you can achieve this effortlessly.
Here's how to add a shape cutout using the slice tool:
- Select a shape from the shapes library (e.g., a heart).
- Resize the shape accordingly.
- Place the shape over the desired location.
- Select both the shape and the image layer.
- Click on the slice tool button to create the cutout.
- Remove the excess sliced parts.
- Polish your design by adding additional elements.
- Pros: Allows for creative and personalized designs.
- Cons: Limited to creating cutouts with predefined shapes.
4.2 Designing Custom Elements
The slice tool empowers you to unleash your creativity by designing custom elements. Whether it's creating unique monograms, intricate patterns, or original shapes, the slice tool can be your ally in crafting striking designs.
To design custom elements using the slice tool:
- Combine basic shapes, letters, or images to create a composition.
- Select all the layers you want to slice together.
- Initiate the slice by clicking on the slice tool button.
- Refine and remove the sliced parts to reveal your custom design.
- Experiment with different combinations and arrangements to achieve the desired effect.
- Pros: Offers endless possibilities for original designs.
- Cons: Requires experimentation and artistic vision.
5. Conclusion
In conclusion, the slice tool is a versatile feature that empowers designers to create unique cut lines and modify images with ease. By utilizing the slice tool, you can unleash your creativity and take your designs to new heights. Whether you're removing sections from an image or adding custom cutouts, the slice tool offers endless opportunities for creating personalized and eye-catching designs. Don't miss out on incorporating this handy tool into your creative workflow.
If you found this tutorial helpful, give it a thumbs up and make sure you're subscribed to stay updated on future design space lessons. Stay tuned for more exciting content, and happy slicing!
FAQ:
Q: Can I slice more than two layers at a time using the slice tool?
A: No, the slice tool allows you to slice only two layers at a time. However, you can repeat the process for multiple slices.
Q: Can I create complex designs using the slice tool?
A: Yes, the slice tool enables the creation of complex designs by slicing multiple layers together. However, precision and attention to detail are crucial for successful outcomes.
Q: Can I remove specific elements from an image using the slice tool?
A: Absolutely! The slice tool is perfect for removing unwanted parts of an image while preserving the overall composition. Just make sure to position the shape correctly.
Resources:
 WHY YOU SHOULD CHOOSE Proseoai
WHY YOU SHOULD CHOOSE Proseoai