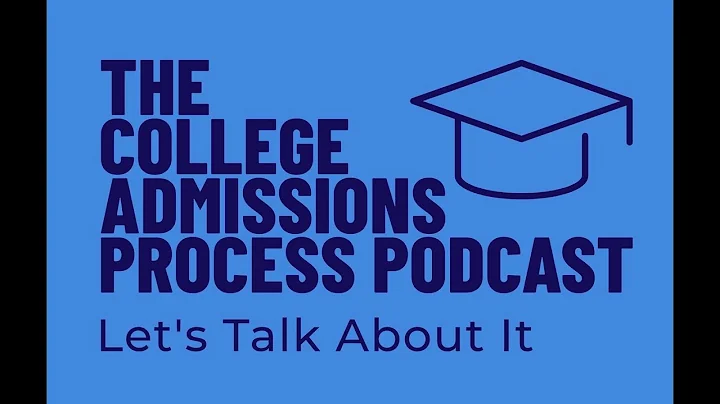Excel 大招:輕鬆移動列和欄位
目錄
- 如何在試算表內移動列或欄
- 移動列的方法
- 移動欄的方法
- 結論
- FAQ
如何在試算表內移動列或欄
在試算表中,我們常常需要移動資料,無論是移動整列還是移動整欄。在本節中,將提供兩種方法來幫助您輕鬆地在試算表中重新排列資料。
移動列的方法
方法一:拖曳方式移動
如果您想要移動一列數據,您可以使用拖曳方式來完成。請按照以下步驟進行操作:
- 選擇您要移動的整列數據。
- 鼠標移動到選中數據的邊緣位置,直到出現四向箭頭。
- 按住左鍵並向下拖曳數據,移動到所需的位置。
- 釋放鼠標左鍵,完成移動。
請注意,在拖曳移動時,如果提前釋放鼠標左鍵,Excel將提示您替換所選單元格的內容。請確保您在移動前放開鼠標左鍵。
方法二:按住 Shift 鍵移動
除了使用拖曳方式移動外,您還可以使用 Shift 鍵的組合鍵來快速移動一列數據。請按照以下步驟進行操作:
- 選擇您要移動的整列數據。
- 鼠標移動到選中數據的邊緣位置,直到出現四向箭頭。
- 按住 Shift 鍵和鼠標左鍵,將數據向下滾動。
- 在滾動過程中,您會看到一條水平線,表示數據將要放置的位置。
- 釋放鼠標左鍵和 Shift 鍵,完成移動。
這種方法的優點是可以快速且精確地移動數據,而無需手動刪除空行。
移動欄的方法
方法一:拖曳方式移動
如果您需要移動一個欄位,您可以使用拖曳方式來輕鬆地完成。請按照以下步驟進行操作:
- 選擇您要移動的欄位數據。
- 鼠標移動到選中數據的右邊緣位置,直到出現四向箭頭。
- 按住左鍵並向右拖曳欄位,移動到所需的位置。
- 確保將欄位移動到兩列之間的垂直分隔線上。
- 釋放鼠標左鍵,完成移動。
在移動過程中,請注意不要在垂直分隔線之外放開鼠標左鍵,以免獲得意外的結果。
方法二:按住 Shift 鍵移動
使用 Shift 鍵的組合鍵也可以幫助您快速移動欄位數據。請按照以下步驟進行操作:
- 選擇您要移動的欄位數據。
- 鼠標移動到選中數據的右邊緣位置,直到出現四向箭頭。
- 按住 Shift 鍵和鼠標左鍵,將欄位數據向右滾動。
- 在滾動過程中,確保您通過垂直分隔線將欄位移動到所需位置。
- 釋放鼠標左鍵和 Shift 鍵,完成移動。
在移動過程中,如果需要調整欄位的寬度,您可以手動調整試算表中的欄位寬度。
結論
通過上述方法,您現在應該已經學會了在試算表中移動列和欄的技巧。無論是使用拖曳方式還是按住 Shift 鍵,都可以輕鬆地重新排列試算表中的資料。使用這些方法可以提高您的工作效率並更有效地管理試算表中的資料。
FAQ
-
如何在試算表中移動多個列數據?
-
移動欄位後,如何調整新空出的欄位寬度?
- 在移動完欄位後,您可以通過調整欄位寬度來填補空出的部分。
-
是否可以在試算表中撤消移動操作?
- 是的,您可以使用撤消功能(Ctrl + Z)來撤消移動操作。
-
移動列或欄是否會影響試算表中的其他公式或格式?
- 是的,根據移動的位置和涉及的相關公式或格式,移動列或欄可能會導致其他公式或格式受到影響。請在移動之前確保您已經考慮到這些影響。
資源
 WHY YOU SHOULD CHOOSE Proseoai
WHY YOU SHOULD CHOOSE Proseoai