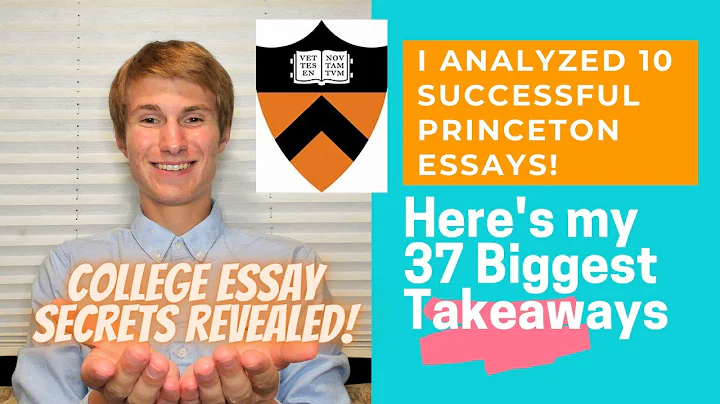Excel 中的總和 SUM 和 SUMIF 函數
目錄
- 介紹
- 使用總和函數
- 直接相加
- 使用SUM函數
- 指定範圍相加
- 條件總和
- 結論
- 優點
- 缺點
- 參考資源
介紹
嗨大家好,我是Kevin,今天我想向大家介紹如何在Microsoft Excel中使用總和函數。總和函數可以幫助我們將許多數值相加,省去了手動計算的麻煩。在開始之前,我要先聲明一下,我是微軟的全職員工,我的人力資源部門要求我在談論Microsoft軟件時進行這樣的聲明。
使用總和函數
早在我剛開始職業生涯的時候,我就想起了一件令人驚訝的事情。一位同事邀請我到他的辦公室,他告訴我說:“Kevin,我正在這個試算表上工作,但是將這些不同的數值相加總是需要花很長的時間。”我看著他,問道:“為什麼這樣做需要那麼長的時間呢?使用試算表應該很簡單啊。”這時,我注意到他的鍵盤旁邊放著一個計算器。他會逐個遍歷試算表中的單元格,一個一個輸入計算器,然後按下“加”鍵,再輸入下一個數值,直到得到總和,然後再將總和複製並粘貼回試算表中。
這正是試算表應該為我們做的事情。所以今天我想向大家傳授在Excel中實現這一功能的方法。話不多說,我們直接打開Microsoft Excel,我將向大家展示如何求和。
直接相加
我們首先來看一下直接相加的方法。在我的電腦上打開Excel後,我們可以看到三個不同的列,我們將逐一介紹如何相加這些值。
現在,我們要將第一個單元格和第二個單元格的值相加。我們可以在等號後輸入數值,然後使用加號將它們連接在一起。按下Enter鍵,就可以得到兩個數值的總和。
這種方法在只有幾個數值需要相加時非常實用,但當需要相加的數值很多時,這種方法就不太適用了。接下來,我們將介紹總和函數的使用方法。
使用SUM函數
SUM函數是Excel中非常常用的一個函數,它可以將一系列數值相加。我們可以在函數圖示旁邊的搜索框中搜尋"SUM",然後點擊"SUM"函數進行插入。
在SUM函數的參數中,我們需要告訴Excel要相加哪些數值。我們可以選擇一個範圍,也可以選擇多個範圍。我們可以使用冒號來指定範圍。
舉個例子,假如我們要相加第三行到第十二行的數值,我們可以在函數中使用"=SUM(D3:D12)"這樣的表達式來實現。按下Enter鍵,Excel將計算出這些數值的總和並顯示出來。
使用SUM函數,我們可以輕鬆地相加一個範圍內的所有數值,這在處理大量數據時非常方便。
指定範圍相加
除了相加整個範圍外,我們還可以指定特定的範圍進行相加。假設我們只想相加某些特定數值,我們可以使用SUM函數的多個參數來指定不同的範圍。
例如,如果我只想相加第三行到第五行的數值,以及第八行到第十行的數值,我可以在函數中使用"=SUM(D3:D5,D8:D10)"這樣的表達式來實現。按下Enter鍵,Excel將計算出這些數值的總和並顯示出來。
使用這種方式,我們可以按需指定不同的範圍並進行相加,非常靈活。
條件總和
有時候,我們只想相加符合特定條件的數值。例如,我只想相加那些我最喜歡的數字,比如4和8。這時,我們可以使用SUMIF函數來實現。
在插入函數中,搜尋"SUMIF"並點擊"SUMIF"函數進行插入。SUMIF函數有幾個參數,包括範圍、條件和相加範圍。
舉個例子,如果我想相加那些值為"favorite"的數字,我可以在函數中使用"=SUMIF(A3:A12,"favorite",D3:D12)"這樣的表達式來實現。按下Enter鍵,Excel將計算出符合條件的數值的總和並顯示出來。
使用SUMIF函數,我們可以根據特定的條件來相加數值,這在處理特殊需求時非常有用。
結論
在本文中,我們介紹了在Microsoft Excel中使用總和函數的幾種方法。無論是直接相加,還是使用SUM函數或SUMIF函數,Excel都提供了許多方便的工具來幫助我們進行數字相加。希望這些方法能對你有所幫助。
優點
- 使用Excel的相加功能可以節省大量時間和精力。
- 總和函數可以對大量數據進行相加,提高工作效率。
- SUMIF函數可以根據特定條件進行數值相加,非常靈活。
缺點
- 直接相加的方法適用於數量較少的數值,對於大量數據不太方便。
- SUM函數和SUMIF函數需要掌握一些使用技巧,可能需要一些學習成本。
參考資源
 WHY YOU SHOULD CHOOSE Proseoai
WHY YOU SHOULD CHOOSE Proseoai