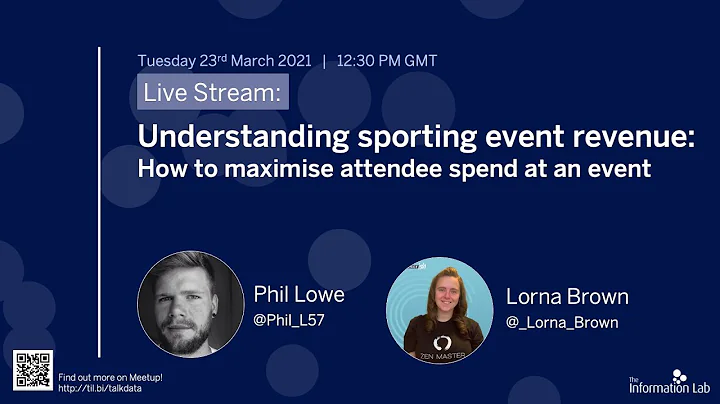Excel | 絕對參照公式技巧 | Mekabakus
目錄
- 簡介 🌟
- 如何在Excel中改變儲存格的絕對參照 🔄
- Excel中快速複製公式的技巧 📝
- 為公式中的欄位參照鎖定行數 📍
- 使用Mekabakus工具列進行絕對參照設定 ✨
- 結論 💡
1. 簡介 🌟
在Excel中處理數據時,掌握絕對參照的技巧非常重要。絕對參照可以確保公式中的欄位參照保持不變,無論公式被複製到其他儲存格時如何更改。本篇文章將向您介紹如何在Excel中使用絕對參照,以及一個強大的Mekabakus工具列,可幫助您更輕鬆地處理這些操作。
2. 如何在Excel中改變儲存格的絕對參照 🔄
在Excel中,默認情況下,儲存格的參照是相對的,這意味著當公式被複製到其他儲存格時,欄位的參照會隨之改變。然而,我們可以通過在儲存格參照前添加$符號來設置絕對參照。例如,將"=A1"更改為"=$A$1",這樣無論如何複製公式,都會始終引用A1儲存格。
3. Excel中快速複製公式的技巧 📝
在Excel中,複製公式是一項常見的任務,但是逐個複製並修改參照可能會非常繁瑣。善於利用快捷鍵可以使這個過程更高效。例如,使用Ctrl+R快捷鍵可以快速向右複製公式。另外,使用Ctrl+D向下複製公式也非常方便。這些快捷鍵可以大幅節省您的時間和精力。
4. 為公式中的欄位參照鎖定行數 📍
有時候,在公式中我們只想保持行數固定,而對於列數則允許改變。為了實現這個效果,我們可以使用絕對參照中的"$$"來鎖定行數。例如,將"=A1"更改為"=A$1",這樣在輸入公式後複製時,行數部分將保持不變,而列數部分則可以自由改變。
5. 使用Mekabakus工具列進行絕對參照設定 ✨
為了更方便地進行絕對參照的設定,我們可以使用Mekabakus工具列。這個工具列提供了各種功能,包括快速更改參照模式和執行其他複雜操作的功能。只需單擊工具列上的按鈕,就可以完成您想要的操作,而不需要手動修改公式。這使得處理數據變得更加快速和高效。
6. 結論 💡
絕對參照是Excel中強大的功能,可以幫助我們更輕鬆地處理數據。通過掌握絕對參照的相關技巧,以及使用Mekabakus工具列進行操作,您將能夠更快速地處理複雜的數據分析任務。希望這些技巧對您有所幫助,謝謝您的閱讀!
👉 如何在Excel中改變儲存格的絕對參照 🔄
在Excel中,絕對參照可以確保公式中的欄位參照保持不變,無論公式被複製到其他儲存格時如何更改。下面將介紹如何使用絕對參照來改變儲存格的參照方式。
正常情況下,儲存格的參照是相對的,這意味著當公式被複製到其他儲存格時,欄位的參照會隨之改變。例如,當將儲存格A1中的公式=$A$1+$B$1複製到B2時,該公式將變為=$B$2+$C$2。
但是,有時候我們需要保持某些欄位的參照不變,無論如何複製公式都不改變這些參照。這時候,我們可以使用絕對參照。
在儲存格參照前添加$符號,即可將其設為絕對參照。例如,將公式=A1+B1更改為=$A$1+$B$1,這樣無論如何複製公式,都會始終引用A1和B1儲存格。
除了在列方向上使用絕對參照外,還可以在行方向上使用絕對參照。例如,將公式=A1+B1更改為=A$1+B$1,表示列參照可以改變,但行參照保持不變。
絕對參照在處理複雜的數據分析任務時非常有用,特別是當需要將公式應用到大量數據區域時。通過使用絕對參照,我們可以節省大量的時間和精力,同時保持公式的準確性。
使用絕對參照時要注意的一點是在複製公式時檢查參照是否正確。確保公式中的絕對參照符號正確地應用於所需的儲存格,以免出現意外的錯誤。
因此,在Excel中使用絕對參照可以幫助我們更好地處理數據,提高工作效率。請記住這些技巧,並在需要時運用它們。
 WHY YOU SHOULD CHOOSE Proseoai
WHY YOU SHOULD CHOOSE Proseoai