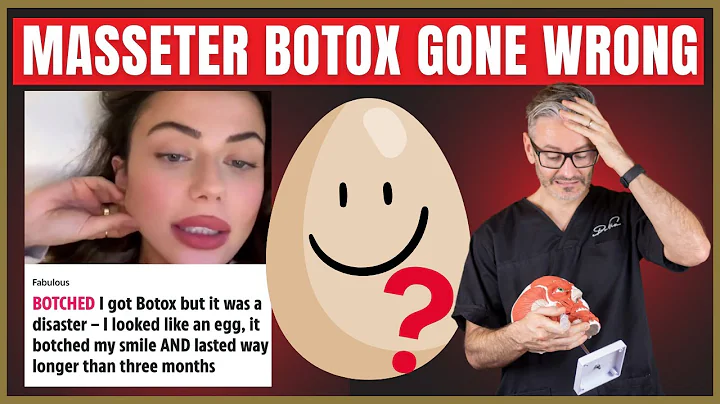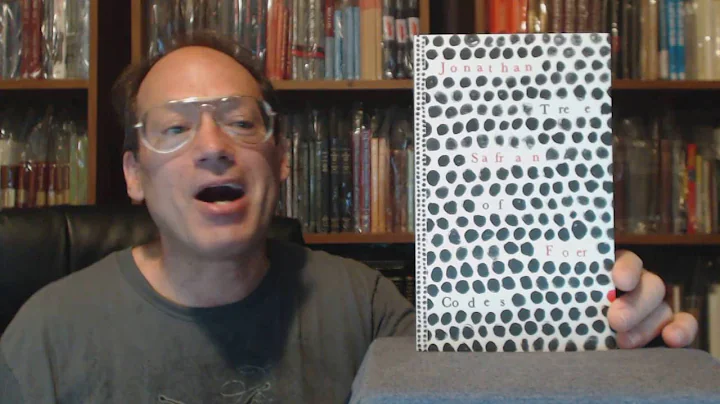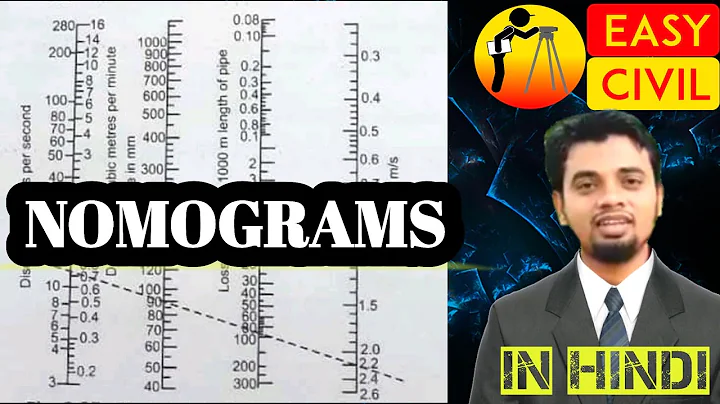Gmail和Google表格免費郵件合併!
郵件合併是什麼?如何使用Gmail和Google表格進行郵件合併?
郵件合併是一種可以發送自定義大量郵件的功能。例如,在Kevin Cookie Company,我有50名員工,我想向他們每個人發送節日問候。手動為每個員工編寫郵件需要花費大量時間和精力,而且也不夠個性化。相反,我可以通過使用計算機來批量發送並自定義郵件內容。這就像你每月在郵件中收到的電費單,你的電力公司使用複雜的郵件合併技術來實現。今天,我們將介紹如何在個人或小型企業郵件中實現這種功能。
在開始之前,我們需要完成一些準備工作。首先,打開網頁瀏覽器,前往相應的網站,詳細說明了如何在Gmail和Google表格中運行郵件合併。不過,不用擔心,我將逐步指導您完成這個過程。在瀏覽器中,點擊鏈接以訪問該網站。
感謝Martin Hoxie提供的合併郵件腳本,他將它整合到了這個Google表格中。在頁面的中部,我們可以看到一個包含Gmail和Google表格郵件合併的電子表格。我們將使用這個電子表格來運行郵件合併,其中包含了所有的腳本邏輯。點擊這個電子表格。
在彈出的窗口中,選擇將文檔複製到您的Google Drive帳戶中。這將打開Google表格,並在表格中填充一些示例數據。稍後,我們將對其中的一些內容進行修改。請注意,您可以將這個電子表格放在Drive帳戶中的任何位置,您可以點擊上方的文件夾圖標來更改位置。現在,我們只是將其留在主文件夾中。接下來,讓我們專注於下方的電子表格。
在電子表格中,有許多不同的列標題和一些示例數據。每一行代表我們要發送的一封郵件。現在,我將刪除這些示例數據。這些列標題表示可以插入郵件中的字段。例如,如果我想在郵件中說“嗨,”再加上名字,我就可以插入名字字段。根據我的需求,我將刪除不需要的列或添加新的列。請注意,有兩列是不能修改的,一列是收件人郵件地址,另一列是用於顯示郵件是否成功發送的郵件發送列。
接下來,我們可以在電子表格中添加一些樣本數據,來測試我們的郵件合併。例如,我們可以添加一些客戶的名稱、郵件地址、描述、到期日期和價格。您可以根據您的需要添加更多的行和數據。
現在,打開您的Gmail帳戶並新建一封郵件。在這封郵件中,我們將根據電子表格中的字段來編寫郵件內容。在“收件人”字段中,我們需要插入電子表格中的收件人,我們可以使用雙大括號“{{}}”將字段包裹起來。我們可以在電子表格中找到收件人字段,將其複製,然後粘貼到郵件中。然後,我們需要為郵件指定主題,同樣地,我們可以使用相同的方式在主題中插入其他字段。
在Gmail中,我們可以編寫完整的自定義郵件內容,並從電子表格中插入不同的字段。編寫完成後,我們需要將主題文字複製一下,以便稍後在郵件合併中引用。
準備工作完成後,我們回到Google Sheets中,通過點擊工具欄中的“郵件合併”選項來啟動郵件合併。在郵件合併的窗口中,我們要粘貼先前複製的主題內容。這將幫助Google Sheets識別我們要合併的郵件草稿。
現在,我們已經完成了郵件合併的過程。在Google Sheets中,我們可以確認郵件是否成功發送,並查看發送日期和時間。在Gmail收件箱中,我們可以看到我們剛才發送的郵件。
如果需要,您可以繼續添加更多的行和數據到Google Sheets中,然後再次進行郵件合併。最後,建議您先使用一封樣本郵件來測試,以確保功能正常。這個郵件合併解決方案非常適用於個人使用、教育環境或小型企業,而且完全免費。
方法:
- 進入Gmail和Google Sheets郵件合併
- 瀏覽相關網站並瞭解使用步驟
- 下載郵件合併電子表格
- 在電子表格中設定相應的列標題
- 添加或刪除需要的列
- 在電子表格中添加數據和收件人列表
- 打開Gmail並新建一封郵件
- 在郵件中插入電子表格中的字段,如收件人和主題
- 編寫郵件內容並插入其他字段
- 在Google Sheets中啟動郵件合併並指定郵件草稿
- 確認郵件是否成功發送
- 如果需要,繼續添加數據並再次運行郵件合併
郵件合併的優點和缺點:
優點:
- 可以節省大量時間和精力,特別適用於發送大量個性化郵件的場景
- 郵件內容可以完全自定義,可以插入不同的字段
- 可以使用Gmail和Google Sheets的免費功能進行郵件合併,不需要額外費用
- 郵件合併的腳本和功能可以定制,進一步擴展其功能
缺點:
- 免費帳戶有每日發送郵件的數量限制,對於需要發送大量郵件的用戶來說可能不夠
- 郵件合併的設置和操作需要一些技術知識和相應的授權
總結:
通過Gmail和Google Sheets郵件合併,您可以輕鬆自定義並發送大量郵件。這是一個方便且免費的解決方案,非常適用於個人使用、教育環境或小型企業。試試這個功能並享受它帶來的便利吧!
資源:
 WHY YOU SHOULD CHOOSE Proseoai
WHY YOU SHOULD CHOOSE Proseoai