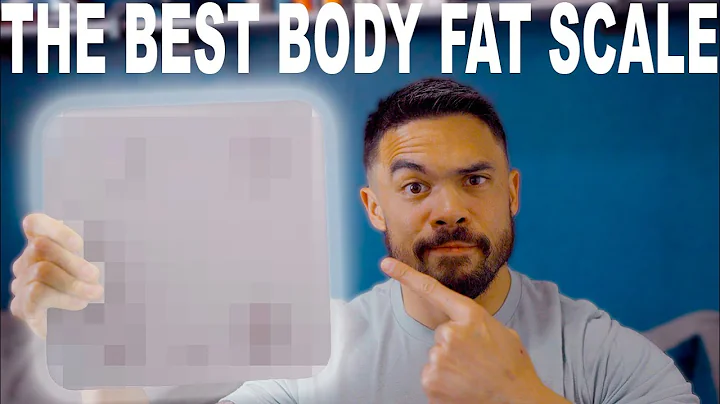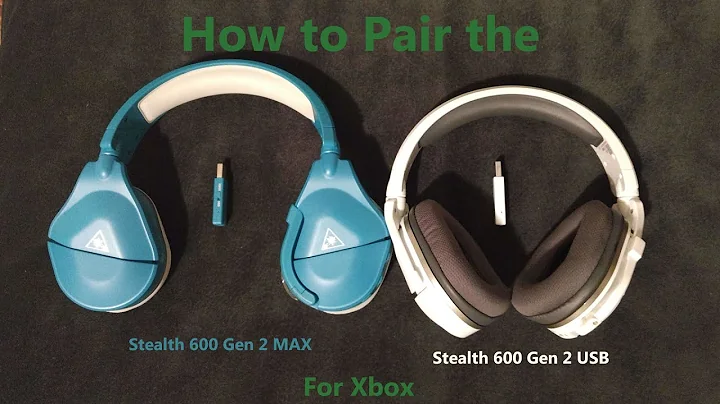Google幻燈片 - 合併多個演示文稿
目錄
- 介紹
- 問題
- 解決方案
- 步驟一:選擇主要演示文稿
- 步驟二:複製演示文稿
- 步驟三:粘貼演示文稿
- 結論
1. 介紹
嗨大家好,我是來自Pommer Creative的Josh。在這個視頻中,我想回答Diane在Google Docs幫助論壇上提出的問題,關於Google幻燈片。她問道:我的學生們每個人都為一個演示文稿創建幻燈片,有沒有辦法將所有學生的幻燈片合併到一個演示文稿中?我將在這個視頻中回答這個問題。
2. 問題
Diane希望將她的學生們創建的幻燈片合併到一個演示文稿中。
3. 解決方案
我將介紹一個簡單的步驟,以將多個幻燈片合併到一個演示文稿中。
4. 步驟一:選擇主要演示文稿
首先,您需要選擇一個主要的演示文稿,這將是合併幻燈片的目標文稿。
5. 步驟二:複製演示文稿
選擇您要合併的幻燈片,並將它們複製到剪貼板。
6. 步驟三:粘貼演示文稿
在主要演示文稿中,將幻燈片粘貼到所需位置。
7. 結論
通過這個簡單的步驟,您可以輕鬆將多個幻燈片合併到一個演示文稿中。希望這個方法對您有所幫助!
結語
在本文中,我們介紹了將多個幻燈片合併到一個演示文稿的方法。這是一個簡單而有效的方法,可以使您的工作更加簡便和高效。
希望這篇文章對您有所幫助,如果您有任何問題或疑慮,請隨時在評論區留言。謝謝觀看,祝您工作順利!
目錄段落格式範例僅供參考,您可以根據您的實際需求來編寫目錄段落。
根據給定的目錄步驟,下面是正文。
😃 情境介紹
在這個情境中,我們遇到了Diane的問題,她想知道是否有辦法將她學生創建的幻燈片合併到一個演示文稿中。這對於教育工作者來說是一個常見的需求,因為學生們創建的幻燈片通常是為了在課堂上展示。合併幻燈片可以使教育工作者更方便地閱讀和評估學生們的工作,同時也可幫助學生們學習從彼此的作品中獲取靈感和見解。
💡 解決方案
以下是將多個幻燈片合併到一個演示文稿中的簡單步驟:
步驟一:選擇主要演示文稿
首先,選擇一個主要演示文稿作為目標文稿。這是您將合併其他幻燈片到其中的文稿。
步驟二:複製演示文稿
選中您要合併的幻燈片,並使用複製功能將它們複製到剪貼板中。
步驟三:粘貼演示文稿
前往主要演示文稿,找到您希望將其他幻燈片粘貼到的位置。然後,使用黏貼功能將幻燈片黏貼到該位置。
完成上述步驟後,您將成功地將多個幻燈片合併到一個演示文稿中。
這種方法非常簡單而有效,無論您是教育工作者還是其他需要將幻燈片合併的人,都可以輕鬆實現這個目標。
但是,需要注意的是,複製和粘貼幻燈片後,您可能需要對演示文稿進行一些調整,例如調整幻燈片順序或內容,以確保它們整體上呈現出一致的風格和邏輯。
👍 優點
- 簡單易行,無需任何特殊技能或軟件。
- 可以節省時間,避免多個演示文稿之間的來回切換。
- 方便教育工作者組織和評估學生們的作品。
👎 缺點
- 可能需要進一步調整合併後的幻燈片,以確保一致性和流暢性。
- 只能合併已經創建的幻燈片,無法在合併後進行編輯或修改。
這種合併幻燈片的方法在教育和工作場景中非常有用。不僅可以提供更好的組織和易於閱讀的演示文稿,還可以促進學生們之間的合作和互動。
如果您有任何更多的問題,請隨時在評論區留言,我們將竭誠為您提供幫助。
🌟 總結
在本文中,我們探討了如何將多個幻燈片合併到一個演示文稿中。我們提供了一個簡單的解決方案,並介紹了包括選擇主要演示文稿、複製幻燈片和粘貼幻燈片等步驟。
這是一個方便實用的技巧,適用於所有需要合併幻燈片的場景。希望這篇文章對您有所幫助!
如果您對這個技巧有更多疑問,或者想分享您的使用心得,請在下面留言,我們期待聽到您的意見!
常見問題(FAQ)
問題:這個方法只適用於Google幻燈片嗎?
答案:是的,這個方法僅適用於Google幻燈片。如果您使用其他演示文稿軟件,可能需要參考該軟件的文檔或使用相應的功能來實現幻燈片合併。
問題:我是否需要一個特定的訂閱計劃才能使用這個功能?
答案:不需要。這個方法適用於所有使用Google幻燈片的用戶,無論您是否有特定的訂閱計劃。
問題:我可以在合併後修改幻燈片嗎?
答案:是的,您可以在合併後對幻燈片進行修改。合併後的幻燈片將與任何其他幻燈片一樣,您可以進行編輯、添加內容或修改設計。
問題:是否可以合併來自不同演示文稿的選定幻燈片?
答案:是的,您可以從多個演示文稿中選擇和合併特定的幻燈片。只需按住Shift鍵,然後選擇需要合併的幻燈片,然後按照之前介紹的方法進行操作即可。
問題:有沒有可能刪除合併後的幻燈片?
答案:是的,您可以在合併後刪除幻燈片。只需選中合併後的幻燈片,然後按下Delete或Backspace鍵即可。
這些問題和答案僅為參考,您可以根據您的實際需求來添加更多問題和答案。
相關資源
 WHY YOU SHOULD CHOOSE Proseoai
WHY YOU SHOULD CHOOSE Proseoai