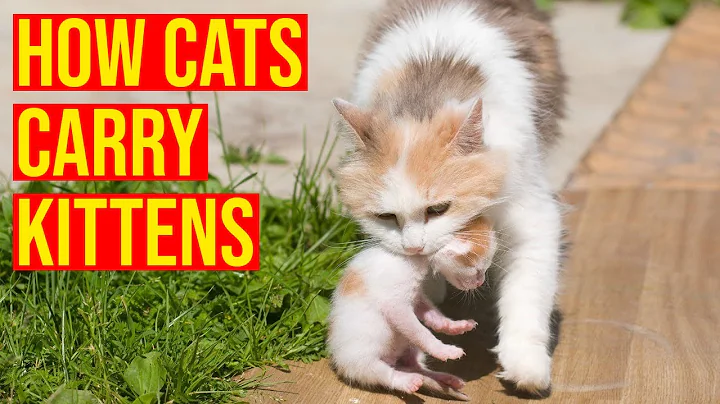Power Pivot中按照時間順序排序月份
目錄
- 介紹
- 產品特點
- Excel中的排序問題
- 如何在Pivot Table中按照月份進行排序
- Power Pivot和Power BI中的排序問題
- 如何在Power Pivot和Power BI中進行排序
- 應用場景:競爭分析
- 應用場景:店鋪和區域排序
- 應用場景:圖表中的固定位置
- 產品的優缺點
- 結論
Excel中的排序問題及解決方案
介紹:
Excel中的排序功能在許多使用者心中一直是個困擾。當您在Pivot Table中對月份進行排序時,Excel預設會按照字母順序而非時間順序來排序月份,這可能會導致混淆和困惑。然而,您無需擔心,因為在本文中,我們將向您展示如何解決這個問題,並使得排序功能更加符合您的需求。
Excel中的排序問題:
在Excel中創建Pivot Table時,該軟件會根據您在自訂清單中設定的排序方式進行排序。預設情況下,Excel會使用字母順序來排序月份,因為在其自訂清單中,每個月份都以字母方式出現。雖然這在某些情況下可能合理,但對於需要按照時間順序排序月份的使用者來說,這可能會產生困惑。
如何在Pivot Table中按照月份進行排序:
要在Pivot Table中按照月份進行排序,您需要使用一個巧妙的技巧,即利用Excel的數據模型。數據模型是一個包含多個表格的集合,您可以對這些表格進行連接和分析。在數據模型中,您需要確保有一個包含月份名稱和月份編號的表格,因為在排序時,Excel將使用月份編號來進行排序。
下面是按照月份進行排序的具體步驟:
- 打開Excel並創建一個Pivot Table。
- 選擇要進行排序的月份列。
- 在Pivot Table分析選項卡中,點擊“連接到數據模型”。
- 打開數據模型,找到包含月份名稱和月份編號的表格。
- 選擇月份名稱列,右鍵點擊並選擇“排序”。
- 在排序對話框中,選擇按照月份編號列進行排序。
- 返回到Excel中的Pivot Table,您將看到月份按照時間順序進行了排序。
這樣,您就成功地解決了Excel中Pivot Table排序問題。現在,您可以按照您的需求對月份進行排序,而不會受限於Excel的預設設置。
Power Pivot和Power BI中的排序問題及解決方案
介紹:
除了在Excel中使用Pivot Table外,許多用戶還使用Power Pivot和Power BI來進行更強大的數據分析和可視化。然而,這些工具在排序方面可能會遇到相同的問題,即將月份按照字母順序排序而非時間順序。
Power Pivot和Power BI中的排序問題:
Power Pivot和Power BI是基於相同數據模型的工具,因此它們也會在排序方面遇到相同的問題。由於數據模型中沒有自訂清單的概念,這些工具無法根據時間順序自動對月份進行排序。這可能會對需要按照時間順序進行數據分析和可視化的用戶造成困擾。
如何在Power Pivot和Power BI中進行排序:
要在Power Pivot和Power BI中按照月份進行排序,您可以使用類似的方法,即利用數據模型中的排序功能。以下是具體步驟:
- 打開Power Pivot或Power BI並進入數據模型。
- 找到包含月份名稱和月份編號的表格。
- 選擇月份名稱列,右鍵點擊並選擇“排序”。
- 在排序對話框中,選擇按照月份編號列進行排序。
- 返回到Power Pivot或Power BI中的報表,您將看到月份按照時間順序進行了排序。
這樣,您就可以在Power Pivot和Power BI中解決排序問題,並按照時間順序進行數據分析和可視化。
應用場景:競爭分析
介紹:
競爭分析對於企業和市場研究人員來說非常重要,因為它可以幫助他們了解市場上的競爭對手和產品的相對優勢。對於競爭分析來說,排序功能非常重要,因為它可以幫助您將自己的產品置於領先地位。
如何應用排序功能進行競爭分析:
想像一下,您正在進行一項競爭分析,您需要將自己的產品排在第一位,並將競爭對手的產品列在下面。為了實現這個目標,您可以使用排序功能。
下面是一個具體的例子:
- 打開Excel或Power Pivot/Power BI並創建一個Pivot Table或報表。
- 將產品列添加到Pivot Table或報表中。
- 選擇產品列,右鍵點擊並選擇“排序”。
- 在排序對話框中,選擇按照自定義的排序標準進行排序,將自己的產品排在第一位,將競爭對手的產品排在後面。
- 查看排序後的Pivot Table或報表,您將看到自己的產品在首位,而競爭對手的產品在下面。
這樣,您就可以根據自己的需求對產品進行排序,並進行競爭分析。排序功能可以幫助您在分析過程中更好地理解競爭對手和產品的優勢。
應用場景:店鋪和區域排序
介紹:
對於零售業或服務業來說,店鋪和區域的排序非常重要。根據不同的業務需求,您可能需要將店鋪或區域按照特定的順序進行排序,以便更好地進行業績分析和資源配置。
如何應用排序功能進行店鋪和區域排序:
要按照特定的順序進行店鋪和區域排序,您可以使用排序功能。以下是一個具體的例子:
- 打開Excel或Power Pivot/Power BI並創建一個Pivot Table或報表。
- 將店鋪或區域列添加到Pivot Table或報表中。
- 選擇店鋪或區域列,右鍵點擊並選擇“排序”。
- 在排序對話框中,選擇按照特定的排序標準進行排序,如按照銷售額、利潤率或重要性進行排序。
- 查看排序後的Pivot Table或報表,您將看到店鋪或區域按照特定的順序進行了排序。
這樣,您就可以根據自己的業務需求對店鋪或區域進行排序,並更好地進行業績分析和資源配置。排序功能可以幫助您更好地了解店鋪和區域之間的差異,並做出明智的業務決策。
應用場景:圖表中的固定位置
介紹:
在創建圖表時,有時您可能需要將某個類別固定在特定的位置,以突出顯示或使其保持可視性。排序功能可以幫助您實現這一目標。
如何在圖表中使用排序功能實現固定位置:
假設您正在創建一個柱狀圖並希望將第三個柱子固定在特定的位置(例如,使其始終出現在圖表的第三個位置)。
下面是具體的步驟:
- 打開Excel或Power BI並創建一個常規柱狀圖。
- 選擇要固定位置的類別列。
- 在圖表工具中,點擊“排序”選項卡。
- 選擇按照特定的排序標準進行排序,將該類別定位到所需的位置(例如,將該類別設置為第三個位置)。
- 查看圖表,該類別將固定在所需的位置。
這樣,您就可以在圖表中使用排序功能以固定某個類別的位置。這對於突出顯示特定數據或保持視覺一致性非常有用。
產品的優缺點
優點:
- 排序功能使得數據分析和可視化更加靈活和具有彈性。
- 通過將數據按照特定的順序進行排序,用戶可以更好地理解數據並做出明智的決策。
- 排序功能可以提高報表的可讀性和效果,使信息更加清晰和易於理解。
缺點:
- 對於新手用戶來說,排序功能可能有一定的學習曲線,需要一些時間來熟悉和掌握。
- 在複雜的數據模型中進行排序可能會導致性能問題,因為排序需要計算和比較大量的數據。
- 過度使用排序功能可能會使報表變得過於複雜和難以理解,從而失去了直觀性和可用性。
總的來說,排序功能在數據分析和可視化中扮演著重要的角色,但用戶需要謹慎使用,避免濫用和過度複雜化報表。
結論
排序功能是Excel、Power Pivot和Power BI中強大的工具,可以幫助用戶在數據分析和可視化中更好地掌握和理解數據。通過適當的排序,用戶可以更好地表達數據的內在關係和趨勢,並做出更明智的決策。
不管是對於競爭分析還是店鋪和區域排序,排序功能都可以幫助用戶更好地理解數據並達到業務目標。
然而,用戶在使用排序功能時需要謹慎操作,避免過度複雜化報表或導致性能問題。通過適當的使用,排序功能可以成為用戶的有力助手,幫助他們在數據分析和可視化方面取得更好的效果。
謝謝您的閱讀,希望本文對您有所幫助。如果您對排序功能還有其他問題或疑慮,請隨時向我們尋求幫助。祝您使用愉快!
FAQ
問題:排序功能是否適用於所有版本的Excel、Power Pivot和Power BI?
答案:是的,排序功能適用於所有版本的Excel、Power Pivot和Power BI。無論您使用的是哪個版本,您都可以按照本文中描述的步驟進行排序。
問題:如果我不想使用數據模型,是否還能使用排序功能?
答案:是的,您可以在沒有數據模型的情況下使用排序功能。只需選擇要排序的列,並在“排序”對話框中選擇適當的排序方式即可。
問題:如何在圖表中對多個類別進行排序?
答案:在創建圖表時,您可以選擇多個類別列,並在排序對話框中按照需要選擇排序標準。這樣,多個類別將按照選擇的排序標準進行排序。
問題:排序功能是否適用於其他類型的數據分析和可視化工具?
答案:是的,類似的排序功能也存在於其他類型的數據分析和可視化工具中。根據您使用的工具,操作步驟可能會有所不同,但基本原理相同。
資源
 WHY YOU SHOULD CHOOSE Proseoai
WHY YOU SHOULD CHOOSE Proseoai