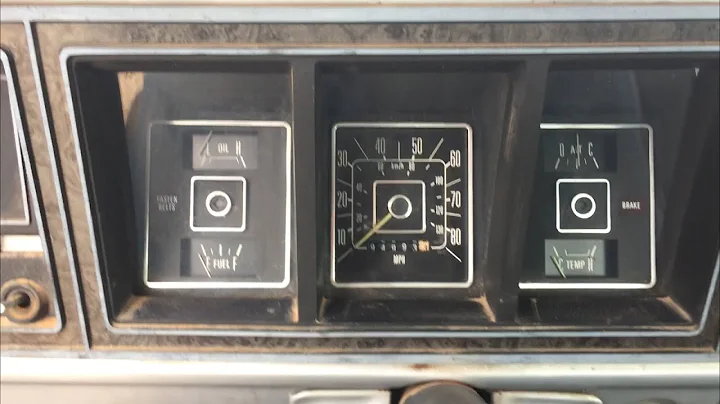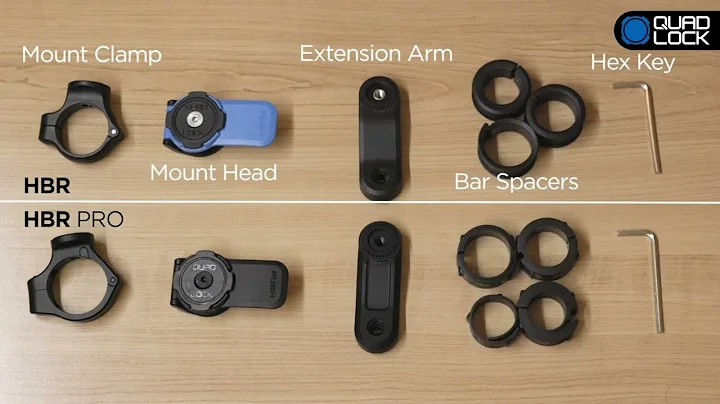Reaper 7 音訊錄製教學
目錄
- 介紹 Reaper 音頻錄製軟體
- 建立新專案
- 2.1 創建新音軌
- 2.2 命名音軌
- 2.3 設定音軌顏色
- 設定輸入源
- 調整音量水平
- 設置節拍器
- 開始錄製
- 儲存和播放錄音
- 關閉監控模式
- 使用自動錄音模式
- 編輯錄音和使用多軌
🎙️ 如何在 Reaper 中錄製音頻
Reaper 是一款功能強大的音頻錄製軟體,可用於錄製各種樂器和聲音。在本文章中,我將向你介紹如何使用 Reaper 7 進行音頻錄製。
1. 介紹 Reaper 音頻錄製軟體
Reaper 是一個流行的音頻錄製和編輯軟體,它提供了豐富的功能和工具,讓你可以錄製和編輯高質量的音樂或聲音。它適用於專業音樂製作人、音樂家和家庭錄音愛好者。
2. 建立新專案
在開始錄製之前,我們需要建立一個新專案。以下是建立新專案的步驟:
2.1 創建新音軌
首先,打開 Reaper 軟體,然後點擊“新建專案”按鈕。這將打開一個新的專案窗口。接著,點擊窗口上方的“新建音軌”按鈕。
2.2 命名音軌
給音軌命名是很重要的,這樣可以讓我們更輕鬆地識別和管理多個音軌。在新建音軌窗口中,輸入音軌的名稱,例如“吉他”。
2.3 設定音軌顏色
更改音軌的顏色也是一個好習慣,它可以幫助我們在多個音軌中更容易地識別所需的音軌。在音軌窗口中,點擊“音軌顏色”菜單,然後選擇一個顏色。
3. 設定輸入源
在開始錄製之前,我們需要設定輸入源,這樣我們才能將音頻信號輸入到 Reaper 中。
- 調整音量水平
在錄製之前,我們需要確保輸入信號的音量水平在適合的範圍內。太高的音量可能導致音頻失真,太低的音量則可能導致信號過於微弱。
- 設置節拍器
在錄製時使用節拍器可以幫助你保持節奏,使得錄音更加準確。在 Reaper 中,你可以將節拍器打開或關閉,並調整其速度和音量。
- 開始錄製
當一切都準備就緒時,你可以開始錄製音頻了。點擊錄製按鈕或使用鍵盤快捷鍵來開始錄製。
- 儲存和播放錄音
在錄製完成後,你可以將錄音保存在計算機上的指定位置。然後,你可以關閉監聽模式並回放剛才錄製的音頻,以確認其質量和效果。
- 關閉監控模式
當你錄製時,監控模式通常是開啟的,這是為了讓你能夠即時聽到正在錄製的音頻。然而,有時候你可能需要關閉監控模式,特別是在使用直接監控時。
- 使用自動錄音模式
自動錄音模式可用於在特定區域內錄製音頻,例如替換錄音或補錄音頻段。這種模式下,只有在錄製區域內才能聽到輸入信號。
- 編輯錄音和使用多軌
在完成錄製後,你可以使用 Reaper 的編輯功能對錄音進行修剪、混音和後期處理。你還可以在多軌中錄製多個部分,然後進行編排和混音。
希望這篇文章對你在 Reaper 中錄製音頻有所幫助!如果你有任何問題,請隨時向我們咨詢。
 WHY YOU SHOULD CHOOSE Proseoai
WHY YOU SHOULD CHOOSE Proseoai