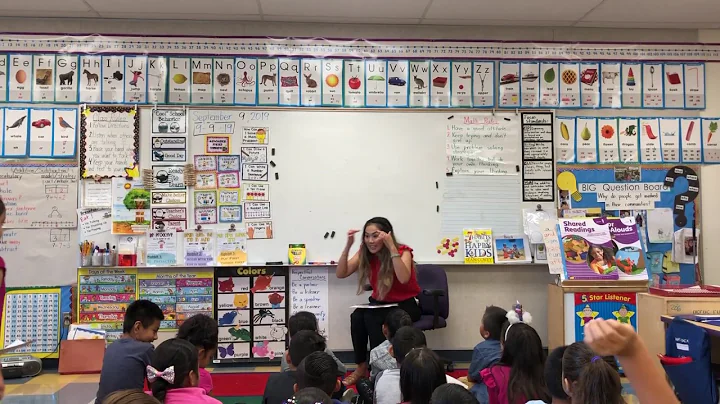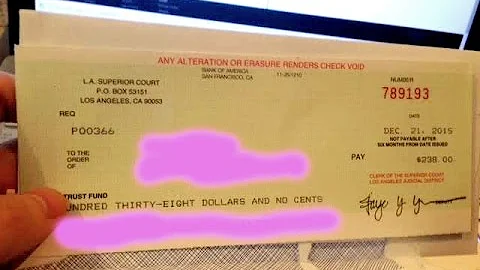Windows表單中圖片的縮放功能
目錄
- 開頭的問候和簡介
- 建立專案和介面
- 選擇圖片和設定圖片區域
- 設定縮放欄位和追蹤條
- 縮放圖片功能
- 顯示原始圖片
- 載入自定義圖片
- 開啟檔案對話框
- 結尾的總結和感謝
- 了解更多和訂閱
🖼️ 如何在視窗表單中縮放圖片
在這個視頻中,我們將學習如何使用Windows表單在圖片框中實現縮放功能。透過追蹤條,我們將能夠對圖片進行縮放以及還原到原始尺寸。讓我們一步步來看看如何實現這一功能。
1. 開頭的問候和簡介
大家好!歡迎來到這個視頻。在本視頻中,我們將探討如何在Windows表單中實現圖片的縮放功能。請繼續觀看,了解如何在您的應用程序中實現這一功能。
2. 建立專案和介面
為了開始,我們需要在Windows Form中創建一個新的項目。請先創建一個新的專案並將其命名為Zoomer。接下來,我們需要在工具箱中添加一個面板和一個圖片框。將圖片框的大小模式設置為自動調整大小。這樣,無論圖片的大小,我們都能夠將其完整顯示在圖片框中。
3. 選擇圖片和設定圖片區域
在這一步中,我們需要選擇一張圖片來進行縮放。我們可以選擇桌面上的一張圖片。將自動滾動屬性設為True,以便在圖片框中查看完整的圖片。同時,我們也將需要一個追蹤條,因為我們將使用追蹤條來進行圖片的縮放。
4. 設定縮放欄位和追蹤條
在表單的加載事件中,我們需要設定追蹤條的最小值、最大值、小步長以及大步長。同時,我們還需要將等待光標設置為False以提高程序的響應速度。我們還需要將雙緩衝屬性設置為2,以減少圖片放大時的閃爍效果。
5. 縮放圖片功能
現在,我們需要創建一個函數來實現圖片的縮放功能。這個函數將接受兩個參數:圖片和大小。我們將使用這些參數來計算縮放後的圖片尺寸。設置一個Bitmap對象來創建縮放後的圖片,並使用Graphics對象來繪製圖片。最後,返回縮放後的圖片。
6. 顯示原始圖片
我們可以在表單的加載事件中顯示原始的圖片。將圖片框的圖片設置為原始圖片,以便一開始就能夠顯示原始圖片。
7. 載入自定義圖片
我們還可以添加一個按鈕,這個按鈕將打開文件對話框,讓用戶選擇自定義的圖片。在按下按鈕後,我們可以檢查對話框的結果是否為OK,表示用戶成功選擇了一個文件。如果選擇的文件是有效的,我們可以將其載入到原始圖片框中,並顯示在圖片框中。
8. 開啟檔案對話框
通過添加一個按鈕和相應的事件處理程序,我們可以實現打開檔案對話框的功能。利用檔案對話框,用戶可以從計算機上選擇一個圖片文件。選擇文件後,我們可以將其載入到原始圖片框中,並顯示在圖片框中。
9. 結尾的總結和感謝
感謝大家觀看這個視頻。如果你喜歡這個視頻,請點擊喜歡按鈕,並與你的朋友分享。如果你想了解更多,請訂閱我的頻道,這樣你就不會錯過我的下一個視頻。
10. 了解更多和訂閱
如果你想了解更多關於縮放圖片功能的信息,請訂閱我的頻道。在我的頻道上,你可以找到更多有關桌面應用程序開發和Windows表單的教程和資源。
總結
通過本教程,我們學習了如何在Windows表單中實現圖片的縮放功能。我們了解了如何設置圖片框、追蹤條以及圖片的縮放功能。藉助這些技巧,您可以輕鬆地在您的應用程序中實現圖片的縮放功能,提供更好的用戶體驗。
FAQ:
Q: 如何開始實現圖片的縮放功能?
A: 首先,您需要在Windows表單中創建一個新的專案。然後,添加一個面板和一個圖片框,並將圖片框的大小模式設置為自動調整大小。接下來,您需要添加一個追蹤條,以實現圖片的縮放功能。
Q: 如何將圖片載入到圖片框中?
A: 您可以使用文件對話框來選擇一個圖片文件。選擇文件並按下確定後,您可以將其載入到圖片框中並顯示在應用程序中。
Q: 如何縮放圖片?
A: 通過使用追蹤條,您可以控制圖片的縮放比例。透過計算新的圖片尺寸並使用繪圖功能,您可以展示縮放後的圖片。
資源:
 WHY YOU SHOULD CHOOSE Proseoai
WHY YOU SHOULD CHOOSE Proseoai