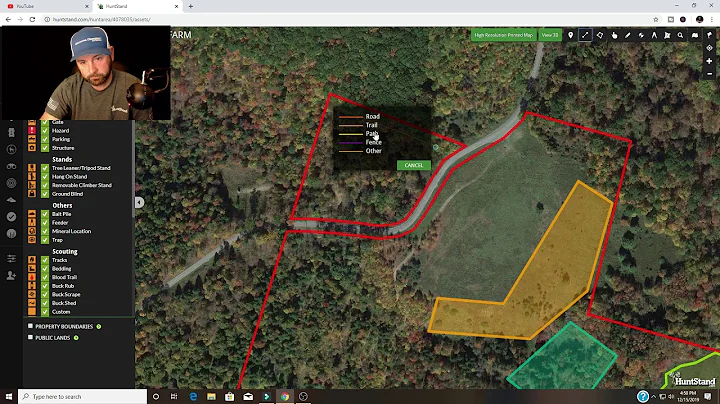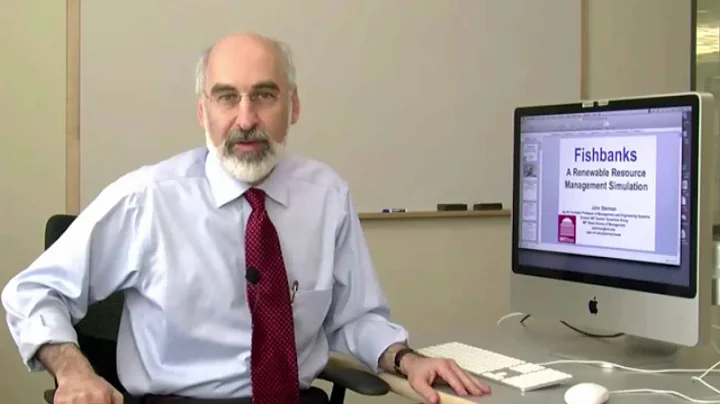Word教學:不同節點使用不同頁碼編號
目錄
- 向前說明
- 步驟一:確定頁面編號更改的位置
- 步驟二:設置前導頁面的羅馬數字編號
- 步驟三:插入節換分隔符
- 步驟四:創建新的頁面編號
- 步驟五:設置主體頁面的阿拉伯數字編號
- 步驟六:添加後尾頁面(如有需要)
- 結論
如何在Word中更改頁面編號風格
向前說明
在許多文件中,您可能需要在某些部分使用羅馬數字頁碼,而在其他部分使用阿拉伯數字頁碼。在Word中,透過節換分隔符,您可以輕鬆更改頁面編號風格。本文將介紹如何根據不同的節點設置不同的頁面編號,並提供相應的步驟指南。
步驟一:確定頁面編號更改的位置
首先,您需要仔細查看您的文檔,確定頁面編號需要更改的位置。通常情況下,文檔可以分為兩個主要部分:前導部分和主體部分。前導部分包括位於主體部分之前的任何頁面,例如標題頁、摘要、致謝、目錄和縮寫列表等等。
請注意,在使用前導部分之前,確保根據指導老師或學校的模板進行操作。確保前導部分的頁面按照模板的指定順序排列。
步驟二:設置前導部分的羅馬數字編號
現在,我們開始設置我們的文檔的頁面編號。首先從標題頁開始,並且我們使用羅馬數字進行編號。這可以在Word的插入選項中完成。依次點擊“插入”>“頁碼”,然後在下拉菜單中選擇“格式化頁碼”。接著,在彈出的對話框中將風格更改為羅馬數字。最後,再次點擊“插入”>“頁碼”,選擇“頁頂”或“頁底”,並選擇靠右對齊。
在此,我們已經成功編號了我們的標題頁,展示了羅馬數字的“一”。但是,您可能會問,標題頁上不應該有頁碼。通常來說是這樣。但是,Word總是將任何文檔的第一頁視為第一頁。您需要通過點擊“選項”標籤中的“不同的第一頁”選項將其更改為隱含的頁面編號。這樣,標題頁上的頁碼將消失,而前導部分的頁面將按順序編號,並顯示在右上角。
步驟三:插入節換分隔符
在完成前導部分頁面的編號後,我們需要在前導部分和主體部分之間插入一個節換分隔符。首先,我們需要打開格式標記,可以在Word的菜單中找到。接著,移至前導部分的最後一頁,即縮寫列表。在最後一段的段落符號之前,點擊“布局”標籤,然後點擊“分隔符”下拉菜單。在“節換分隔符”中,選擇“下一頁”。分隔符將被插入,注意可能會插入多個段落字符,如有需要,請刪除多餘的字符。
步驟四:創建新的頁面編號
現在,我們需要在前導部分和主體部分之間創建新的頁面編號。首先,針對節換分隔符後的頁眉或頁腳區域進行激活,然後點擊“插入”>“頁碼”>“格式化頁碼”。更改風格為阿拉伯數字。在對話框的底部,在“編號方式”下面,點擊“從...開始編號”,然後輸入1來開始編號您的主體頁面。
步驟五:設置主體部分的阿拉伯數字編號
現在,我們已經根據模板的要求成功設置了前導部分和主體部分的不同頁面編號。接下來,我們將對主體部分的頁碼進行設置。與剛才類似,移至要進行節換分隔符的位置,然後在頁眉或頁腳區域激活光標。在“導覽”組中,找到“與上一節相同”的選項,點擊以取消連接。這樣,您將開始一個新的節點並進行不同的頁碼編號。再次使用“插入”>“頁碼”>“格式化頁碼”,將風格更改為阿拉伯數字。然後,在對話框的底部,點擊“編號方式”下的“從...開始編號”,並輸入1以開始編號您的主體頁面。
步驟六:添加後尾頁(如有需要)
最後一步是根據需要添加後尾頁。如果您的文檔中有任何附加資料,例如數據集、附加圖片和表格,以及音頻和視覺數位資訊等,您可以將它們視為後尾頁面。後尾頁的頁碼可以根據創建新節點的方式進行設置和編號。
結論
在Word中更改頁面編號風格非常容易,只需遵循上述逐步指南。請記住,根據不同部分的要求和模板,我們可以使用羅馬數字、阿拉伯數字或其他編號方式來設置不同的頁碼。請確保在修改頁面編號之前保存您的文檔,並隨時根據具體需求進行調整。
如果您對此過程有任何疑問或需要進一步的幫助,請隨時聯繫我們,祝您好運!
 WHY YOU SHOULD CHOOSE Proseoai
WHY YOU SHOULD CHOOSE Proseoai