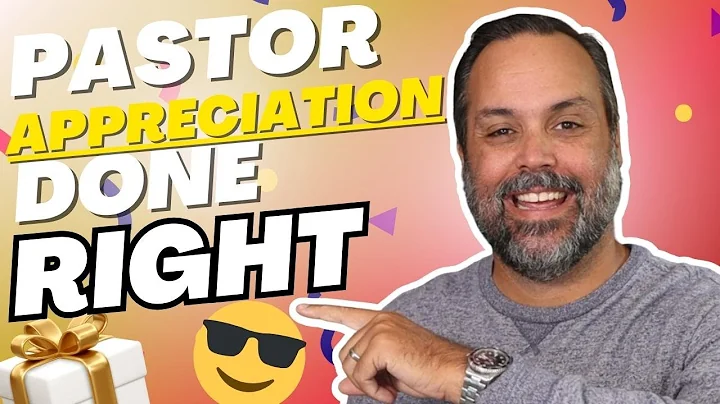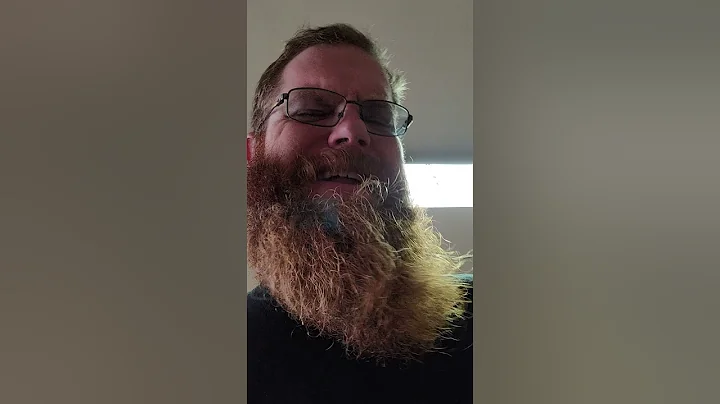【台灣必看】解鎖表單上的修訂!超簡單方法!
#目錄
- 【🔥】如何解鎖和禁用表單上的修訂
- 【⚙️】解鎖修訂的第一種方法
- 【⚙️】解鎖修訂的第二種方法
- 【👀】修訂字首與序列號
- 【🔒】在視圖中選擇修訂
- 【🌩️】修訂的視覺效果
- 【🚀】解鎖分布式雲
- 【✏️】在圖紙上的修訂雲
- 【🔄】修改雲的修訂關聯性
- 【❓】常見問題與解答
#如何解鎖和禁用表單上的修訂
在Revit中,當你嘗試在表單上添加新的修訂時,發現某些修訂的方框被鎖定並呈現灰色,這可能會讓人感到沮喪。但是,不用擔心,我們將在這篇文章中向您展示如何解鎖這些修訂,讓您完全掌握它們。
【⚙️】解鎖修訂的第一種方法
第一種方法是通過更改分布式雲來解鎖修訂。首先,找到您想要解鎖的修訂的序列號。您可以在相應的序列號旁邊找到修訂的名稱。打開“查看”選項卡並選擇“選擇修訂”。在該對話框中,找到與您要解鎖的修訂相對應的序列號,然後點擊“顯示雲和標記”選擇框以啟用它。同樣地,對於其他需要解鎖的修訂,重複此步驟。完成後,您將能夠自由選擇是否在該表單上包括這些修訂。
儘管該方法可以解鎖修訂,但它可能導致您的視圖變得混亂,特別是當您擁有多個修訂時。因此,我們還可以使用第二種方法。
【⚙️】解鎖修訂的第二種方法
第二種方法適用於您不需要保留所有分布式雲的情況。在此方法中,我們將直接刪除與要解鎖的修訂相關聯的分布式雲。要執行此操作,只需在該視圖中選擇修訂雲並按下“刪除”鍵即可。完成後,再次檢查表單上的修訂,您將發現它們現在已解鎖並且不再呈現灰色。
無論使用哪種方法,您都能夠自由地解鎖和禁用表單上的修訂。根據您的需求,您可以根據每個特定表單的要求選擇包括或不包括某些修訂。現在,您可以輕鬆地在Revit中應用這些技巧,並輕鬆管理和控制修訂。
如果您想了解更多Revit的技巧和教程,請訂閱我們的頻道,每周我們都會分享類似的內容。祝您在使用Revit時取得成功!
優點:
- 解鎖和禁用表單上的修訂更為簡單
- 使Revit中的修訂管理更加靈活
- 減少了手動處理修訂的工作量
缺點:
- 使用第一種方法解鎖修訂時,可能導致視圖變得雜亂
- 第二種方法可能需要刪除與修訂相關聯的分布式雲,可能會導致視覺效果的變化
#重點
- 了解如何解鎖和禁用表單上的修訂
- 使用第一種方法解鎖修訂:更改分布式雲
- 使用第二種方法解鎖修訂:刪除分布式雲
- 注意修訂字首與序列號的重要性
- 在視圖中選擇與修訂相關聯的項目
- 瞭解修訂的視覺效果
- 解鎖分布式雲以控制修訂顯示
- 在圖紙上創建並管理修訂雲
- 修改雲的修訂關聯性以解鎖修訂
- 優化修訂的顯示和管理
- 添加或刪除修訂以達到所需的結果
#常見問題與解答
-
Q:如何解鎖表單上的修訂?
A:您可以使用兩種方法解鎖表單上的修訂。您可以更改與修訂相關聯的分布式雲或刪除這些分布式雲。
-
Q:如何更改修訂的名稱?
A:您可以在相應的序列號旁找到修訂的名稱。在選擇修訂的對話框中,您還可以更改修訂的名稱。
-
Q:我可以在表單上包括或不包括某些修訂嗎?
A:是的,您可以根據每個特定表單的要求選擇包括或不包括某些修訂。
-
Q:如何在Revit中添加新的修訂?
A:要添加新的修訂,您可以在選擇修訂的對話框中點擊“添加”按鈕並填寫相關信息。
-
Q:刪除分布式雲會導致我失去修訂的信息嗎?
A:刪除分布式雲只會解除修訂的關聯性,不會影響修訂的信息。
資源
 WHY YOU SHOULD CHOOSE Proseoai
WHY YOU SHOULD CHOOSE Proseoai