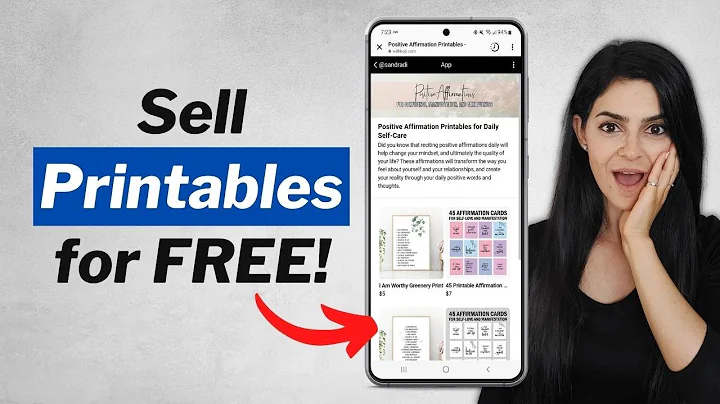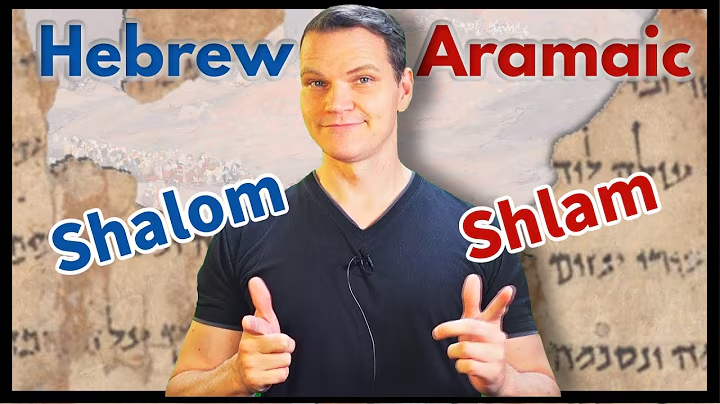【台灣本地】管理Mac的多顯示器:超實用指南
目錄:
1. 引言
2. 連接輸出器到Mac
- 2.1 使用HDMI連接輸出器
- 2.2 使用Thunderbolt或Mini Display Port連接輸出器
3. 螢幕模式設定
- 3.1 鏡像模式
- 3.2 擴展桌面模式
4. 使用系統偏好設定管理多個螢幕
- 4.1 進入系統偏好設定
- 4.2 選擇「顯示」選項
- 4.3 調整多螢幕設定
5. 調整螢幕的位置和方向
- 5.1 在螢幕排列選項中調整位置
- 5.2 調整螢幕的方向
6. 將Dock和主要應用程式移到不同的螢幕
7. 控制多個螢幕的最佳實踐
8. 結論
連接和管理多個顯示器在Mac上
在這篇文章中,我們將討論如何在Mac上連接和管理多個顯示器。無論是您想使用第二個顯示器還是更多,Mac提供了簡單且方便的插拔式設置。但是,如何管理每個顯示器的功能和位置則需要一些設定和了解。
1. 引言
如果您是一位Mac用戶並且計劃使用多個顯示器,本文將為您提供實用的指南。我們將介紹如何連接多個顯示器,以及如何在系統偏好設定中設置和調整每個顯示器的功能和位置。
2. 連接輸出器到Mac
在您開始使用多個顯示器之前,您需要將它們連接到您的Mac。這取決於您顯示器的連接接口。
2.1 使用HDMI連接輸出器
如果您的顯示器有HDMI連接口,您可以使用HDMI線將其連接到您的Mac。只需將HDMI線插入Mac的HDMI輸出接口,然後將另一端連接到顯示器的HDMI輸入接口。
2.2 使用Thunderbolt或Mini Display Port連接輸出器
如果您的顯示器具有Thunderbolt或Mini Display Port連接接口,您可以使用相應的連接線將其連接到Mac。只需將連接線插入Mac的Thunderbolt或Mini Display Port輸出接口,然後將另一端連接到顯示器的相應輸入接口。
3. 螢幕模式設定
在您連接顯示器後,您需要設定螢幕模式,即決定每個顯示器顯示的內容。
3.1 鏡像模式
鏡像模式是一種模式,在這種模式下,所有連接的顯示器將顯示相同的內容,就像它們是一個大的鏡子。這意味著當您移動光標時,它會在所有顯示器上同步移動。如果您不希望使用鏡像模式,您可以在系統偏好設定中進行更改。
3.2 擴展桌面模式
擴展桌面模式是一種模式,在這種模式下,每個顯示器都可以顯示不同的內容。這使您可以在多個螢幕上同時打開各種應用程式和視窗。如果您希望使用擴展桌面模式,您可以在系統偏好設定中進行更改。
4. 使用系統偏好設定管理多個螢幕
在Mac上,您可以使用系統偏好設定來管理多個螢幕的功能和設置。以下是一些步驟來進行設置:
4.1 進入系統偏好設定
在桌面上的Dock中,點擊「設定」(系統偏好設定)圖標來打開系統偏好設定。
4.2 選擇「顯示」選項
在系統偏好設定中,找到並點擊「顯示」選項。這將打開顯示設定面板。
4.3 調整多螢幕設定
在顯示設定面板中,您可以看到所有已連接的螢幕。您可以使用拖放功能來調整螢幕的位置和方向。您還可以選擇鏡像模式或擴展桌面模式。根據您的需求進行調整並保存更改。
5. 調整螢幕的位置和方向
您可以使用系統偏好設定中的螢幕排列選項來調整每個螢幕的位置和方向。
5.1 在螢幕排列選項中調整位置
在顯示設定面板的螢幕排列選項中,您可以拖動每個螢幕的方框以調整其位置。確保方框的位置和實際螢幕的位置相對應,以便在拖動視窗時移動流暢。
5.2 調整螢幕的方向
如果您希望螢幕顯示的內容以不同的方向顯示,您可以在螢幕排列選項中進行調整。選擇適合您需求的方向選項,如水平或垂直。
6. 將Dock和主要應用程式移到不同的螢幕
如果您希望將Dock和主要應用程式顯示在不同的螢幕上,您只需在螢幕排列選項中拖動Dock到選定的螢幕上。這使您可以根據個人偏好將主要工作區設置在其中一個螢幕上。
7. 控制多個螢幕的最佳實踐
為了更好地控制多個螢幕,這裡有一些最佳實踐建議:
- 瞭解每個螢幕的功能和設置選項。
- 根據您的需求選擇鏡像模式或擴展桌面模式。
- 在系統偏好設定中調整螢幕的位置和方向。
- 將Dock和主要應用程式適當地配置在不同的螢幕上。
8. 結論
在本文中,我們探討了在Mac上連接和管理多個顯示器的方法。無論您是編輯影片、進行設計工作還是需要更多屏幕空間,Mac提供了靈活和方便的多螢幕支援。只需根據您的需求連接顯示器並進行相應的設置,您便可以輕鬆地使用多個螢幕。
優點:
- 提供額外的屏幕空間和工作區
- 靈活的螢幕配置和設置選項
- 支援鏡像模式和擴展桌面模式
缺點:
- 需要額外的顯示器和連接線
- 需要調整和管理多個螢幕的設定和配置
 WHY YOU SHOULD CHOOSE Proseoai
WHY YOU SHOULD CHOOSE Proseoai