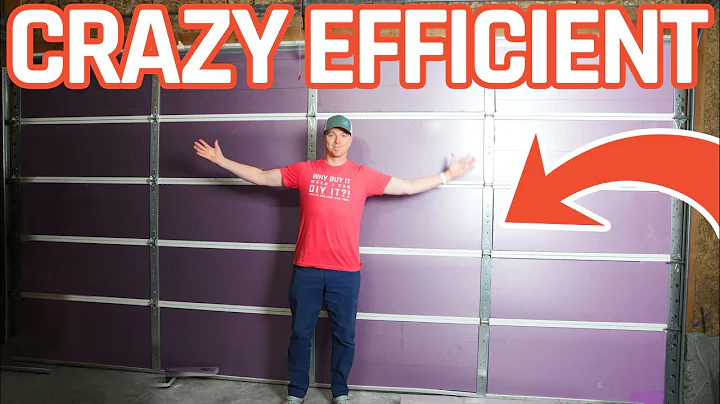在Mac上格式化和使用USB閃存隨身碟的方法
表格目錄
- 使用Mac與USB閃存隨身碟的連接
- USB閃存隨身碟與Mac的兼容性
- 使用Mac使用USB閃存隨身碟
- 插入閃存隨身碟
- 在Finder中查看閃存隨身碟
- 移動文件到閃存隨身碟
- 刪除閃存隨身碟中的文件
- 格式化閃存隨身碟
- 準備格式化
- 在Mac上格式化閃存隨身碟
- 適用於Windows的格式
- 重新命名閃存隨身碟
- 安全卸載閃存隨身碟
💡重點摘要
- 要確保選擇的閃存隨身碟與Mac的連接器兼容。
- 在Finder中可以查看閃存隨身碟的位置。
- 將文件從Mac移動到閃存隨身碟時,拖放操作將自動複製文件。
- 如果要永久刪除閃存隨身碟中的文件,使用“立即刪除”選項。
- 必須安全卸載閃存隨身碟,以防止文件損壞。
🖥 使用Mac與USB閃存隨身碟的連接
連接USB閃存隨身碟到Mac是一種方便的方式來擴展儲存容量、存檔或在Mac和Windows電腦之間傳輸文件。然而,當連接閃存隨身碟時,您需要確保選擇的閃存隨身碟與Mac的連接器兼容。
🔌 USB閃存隨身碟與Mac的兼容性
在選擇適合的閃存隨身碟之前,您需要知道Mac使用的連接器類型。較早的Mac型號使用USBA形狀的連接器,而較新的Mac型號則使用較小的USBC連接器。因此,您需要選擇支援您Mac連接器的閃存隨身碟,或者選擇擁有兩種連接器的閃存隨身碟。
如果您的閃存隨身碟與Mac的連接器不匹配,您可以使用轉接器來連接它們,或者直接購買一個符合您當前Mac連接器的新閃存隨身碟。
💻 使用Mac使用USB閃存隨身碟
1. 插入閃存隨身碟
將閃存隨身碟插入Mac的USB端口後,您應該能夠在多個位置看到它的出現。在Finder窗口中,閃存隨身碟應出現在左側的“位置”下方。如果未看到“位置”下方的任何內容,請將鼠標懸停在“位置”一詞上方,然後在右側出現的“顯示”按鈕上單擊,它將顯示所有內容。
2. 在Finder中查看閃存隨身碟
插入閃存隨身碟後,您還可以在桌面上看到它的圖標。如果找不到閃存隨身碟圖標,可能是因為您將在“顯示這些項目在桌面上”選項中關閉了它。您可以進入Finder的偏好設置,然後選擇“通用”,再尋找“在桌面上顯示這些項目”中的“外接磁碟”。
您還可以通過轉到“計算機”或單擊Finder窗口中的主計算機級別來查看已連接的驅動器。
3. 移動文件到閃存隨身碟
要將文件移動到閃存隨身碟,只需進行拖放操作。例如,您可以打開Mac上的“文件夾”,選擇要移動的文件,然後將其拖放到桌面上的閃存隨身碟圖標或Finder窗口中的列表中。無論您選擇哪種方式,文件都將被複製到閃存隨身碟,而不是從原始位置移除。
4. 刪除閃存隨身碟中的文件
要從閃存隨身碟中刪除文件,您可以像處理內部驅動器上的文件一樣。您可以將文件拖放到Dock中的垃圾桶圖標上,或選擇文件並使用菜單中的“文件”->“移至垃圾桶”,快捷鍵為Command Delete。需要注意的是,將文件放入垃圾桶中並不會立即釋放閃存隨身碟上的空間,您需要在垃圾桶中選擇“空垃圾桶”操作來刪除這些文件。這個操作同樣適用於所有不同驅動器上的垃圾桶。
⚠️ 注意事項
- 确保在拔出閃存隨身碟之前,使用Mac的安全卸载功能。
- 不要忘记备份重要文件,以防万一。
⚙️ 格式化閃存隨身碟
1. 準備格式化
在使用新的閃存隨身碟之前,您可能需要重新格式化它以確保其與Mac兼容。在Mac上進行閃存隨身碟的格式化操作,可以使用磁盤工具應用程序。
2. 在Mac上格式化閃存隨身碟
運行磁盤工具應用程序並在左側選擇顯示所有設備,而不僅僅是卷。通過選擇閃存隨身碟設備,您可以看到多種選項,包括重新格式化。通過點擊“刪除”按鈕,您可以為閃存隨身碟選擇一個名稱和格式。
目前,最新的Apple格式是APFS,老版本則使用MAC OS Extended格式。如果您需要在運行較早版本的Mac上使用該閃存隨身碟,則可能需要選擇MAC OS Extended格式。否則,APFS格式是一個不錯的選擇。
如果要對閃存隨身碟進行加密,則需提供密碼。這樣做將保護閃存隨身碟上的文件,只有在輸入正確密碼後才能訪問。請記住這個密碼,因為如果忘記了,這些文件將永遠無法恢復。
3. 適用於Windows的格式
如果您希望在Mac和Windows電腦上使用閃存隨身碟,則需要選擇ExFAT或FAT格式。ExFAT是一個較新的格式,而FAT是一個舊的Windows格式。現在幾乎所有正在運行的Windows機器都可以讀取ExFAT格式的閃存隨身碟,所以這個格式可能是一個不錯的選擇。
4. 重新命名閃存隨身碟
您可以在格式化閃存隨身碟時給它命名,但您也可以在Finder中重新命名它。選擇您要重新命名的閃存隨身碟,然後按下Return鍵,就像重新命名文件一樣。
⏏️ 安全卸載閃存隨身碟
在從Mac中移除閃存隨身碟之前,您必須告訴Mac您要這樣做。您可以在Finder側邊欄中找到這個選項,對每個外部驅動器都有一個可見的拔出按鈕,單擊即可。此外,還可以在Finder窗口中或桌面上的圖標上使用右鍵點擊選擇“彈出”來執行這項操作。另外,您還可以選擇驅動器,使用菜單上的“文件”->“彈出”,快捷鍵是Command E。無論您使用哪種方式,確保在從計算機中實際拔出閃存隨身碟之前,圖標完全消失且側邊欄項目消失。
⁉️ 常見問題與解答
問:我需要為新的閃存隨身碟重新格式化嗎?
答:通常情況下,新的閃存隨身碟已經預設使用Windows格式。如果您只打算在Mac上使用它,則可能需要重新格式化為Mac兼容格式。
問:如何在閃存隨身碟上刪除文件?
答:您可以將文件拖放到垃圾桶中,或選擇文件並使用菜單中的“文件”->“移至垃圾桶”。請注意,在垃圾桶中的文件不會立即釋放閃存隨身碟上的空間,您需要在此之後進行垃圾桶的清空操作。
問:如何選擇適合的閃存隨身碟格式?
答:如果只在Mac上使用閃存隨身碟,則APFS或MAC OS Extended是不錯的選擇。如果需要在Mac和Windows電腦上使用,則ExFAT是一個可以考慮的選項。
問:為什麼需要安全卸載閃存隨身碟?
答:安全卸載閃存隨身碟可以確保在拔出閃存隨身碟之前,所有文件都已正確寫入並且不會損壞。如果直接拔出閃存隨身碟,可能會導致文件損壞或丟失。
資源
 WHY YOU SHOULD CHOOSE Proseoai
WHY YOU SHOULD CHOOSE Proseoai