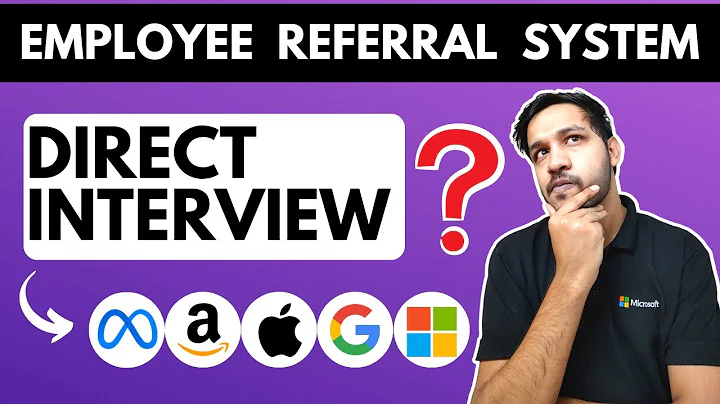如何使用ConnectWise(前身是ScreenConnect)软件连接到Mac
Table of Contents
- 简介😊
- 连接屏幕连接软件的步骤🔌
- 导航到网站💻
- 点击连接按钮🟢
- 输入临时使用代码📍
- 下载应用程序💽
- 打开应用程序📂
- 完成连接✅
- 结束会话✖️
- 总结⚡️
简介😊
在本视频中,我将向大家展示如何连接到我们的屏幕连接软件。如果您是Mac用户,请继续观看。如果您是新观众,我们的频道提供很多类似的教程和视频,请确保点击订阅按钮和铃铛图标以接收未来的通知。我们每周发布新视频。
连接屏幕连接软件的步骤🔌
现在我们来看看如何从您的电脑上建立连接。无论您是与销售人员、客户服务人员还是技术人员交谈,他们将向您提供一个四字母代码。您需要使用这个代码来连接到我们的屏幕连接软件。请按照以下步骤进行操作:
导航到网站💻
- 打开您的浏览器(Chrome、Firefox或Safari)。
- 在地址栏中输入我们的网站地址:myfastpc.com。
- 按下Enter或Return键,进入网站。
点击连接按钮🟢
在右上角您会看到一个绿色的“连接”按钮。请点击它,您将被转到一个页面,要求输入代码。
输入临时使用代码📍
我们的代理人将为您提供一个临时使用的代码。请将代码输入框中并点击右侧的蓝色箭头。然后,您将看到一个下载应用程序的链接。
下载应用程序💽
点击“下载应用程序”的蓝色按钮。应用程序将开始下载,并出现在您的下载文件夹中。
打开应用程序📂
前往下载文件夹,找到刚才下载的My Fast PC客户端文件。双击打开程序。如果您使用的是Gatekeeper,可能会弹出一个警告提醒您该程序来自未经认证的开发者。在这种情况下,您需要执行以下步骤:
- 点击左上角的苹果图标。
- 选择“系统偏好设置”。
- 进入“安全性与隐私”。
- 在弹出窗口中找到“允许打开任何来源的应用程序”选项,并单击“打开”。
完成连接✅
打开应用程序后,您会看到一个成功连接的提示消息。您可以关闭程序,这样技术人员就可以通过连接远程操作您的计算机,并帮助您解决问题。
结束会话✖️
当问题解决后,您可以点击屏幕右上角的“X”按钮,结束会话。
总结⚡️
通过简单的步骤,您可以轻松连接到我们的屏幕连接软件,让我们的技术人员帮助您解决计算机问题。谢谢观看本视频,希望您从中学到了东西。如果喜欢视频,请给个赞👍,如果不喜欢,请给个取消赞👎。如果有任何评论或反馈,请在下方评论区留言。
FAQ
Q: 我使用的是Windows电脑,可以使用这个方法吗?
A: 不可以。本视频介绍的方法适用于Mac用户。如果您使用Windows电脑,请参考我们的Windows连接指南。
Q: 我找不到下载的应用程序文件在哪里,该怎么办?
A: 请检查您的下载文件夹,通常应该在文件夹中最后一个下载项目。如果您仍然找不到,请联系我们的技术支持团队。
Q: 连接成功后,技术人员能否随意操作我的计算机?
A: 不会。连接程序有严格的权限设置,技术人员只能在您的许可下进行操作。您可以随时结束会话,断开与技术人员的连接。
Q: 该服务需要付费吗?
A: 是的,我们的屏幕连接服务是收费的。请访问我们的网站以获取详细的定价和套餐信息。
Q: 是否可以使用屏幕连接服务来远程协助他人的电脑问题?
A: 是的,我们的屏幕连接服务可以用于远程协助他人解决计算机问题。您只需将临时使用代码提供给对方,然后按照本视频中的步骤进行操作即可。
Highlights
- 连接我们的屏幕连接软件,让技术人员远程解决您的计算机问题。
- 通过输入临时使用代码,轻松建立连接,无需复杂的设置。
- Mac用户可以按照本视频中提供的步骤进行操作。
资源
 WHY YOU SHOULD CHOOSE Proseoai
WHY YOU SHOULD CHOOSE Proseoai