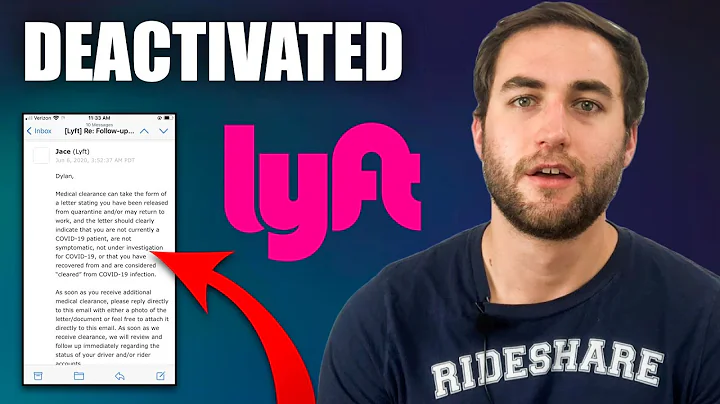📺 如何快速且簡單地直播 Quest 2 角色扮演至 TWITCH 或 YOUTUBE 中
Table of Contents
- 🎮 Streaming Your Quest 2 Gameplay
1.1 Introduction
1.2 Requirements for Streaming
- 📺 Streaming to Twitch or YouTube
2.1 Setting Up Your Quest 2
2.2 Logging in to Your Oculus Account
2.3 Opening the Oculus Website
2.4 Casting Your Gameplay
2.5 Adjusting Streaming Options
2.6 Using the Quest 2 Microphone
2.7 Opening Your Streaming Software
- 🕹️ Streaming PC VR Gameplay
3.1 Capturing PC VR Gameplay
3.2 Using Oculus Mirror
3.3 Enabling Image Stabilization
3.4 Additional Oculus Mirror Options
3.5 Setting Up Your Streaming Software
- 📷 Recording Directly to the Headset
4.1 Importance of High-Quality Captures
4.2 Recording Standalone Quest 2 Gameplay
4.3 Capturing Quest 2 Gameplay in Different Resolutions
🎮 Streaming Your Quest 2 Gameplay
1. Introduction
Streaming gameplay has become a popular hobby for gamers looking to share their experiences with others. If you're a Quest 2 owner and want to stream your gameplay to platforms like Twitch or YouTube, this guide will walk you through the necessary steps and requirements.
2. Requirements for Streaming
Before getting started, there are a few things you will need in order to stream your Quest 2 gameplay successfully. This includes owning a Quest 2 headset and having access to a laptop or PC. While it's not possible to stream directly from the Quest 2 or a phone, with the right equipment and setup, you can easily stream your gameplay to your computer.
📺 Streaming to Twitch or YouTube
2.1 Setting Up Your Quest 2
To begin streaming your Quest 2 gameplay, ensure that your headset is turned on and your desired game is queued up and ready to go.
2.2 Logging in to Your Oculus Account
To proceed, go to your computer and open a browser window. Navigate to the Oculus website and log in to your Oculus account.
2.3 Opening the Oculus Website
Upon logging in, you'll be directed to the Oculus casting page. Make note of this page as you will return to it later.
2.4 Casting Your Gameplay
Next, return to your headset. Press the Oculus button on your right controller and click on the Camera button. Then, select "Cast" and choose the option for "Computer". Click "Next" to start casting your gameplay to your computer.
2.5 Adjusting Streaming Options
Before you begin streaming, let's review some of the options available to you. The default aspect ratio for casting is 1:1, but you can change it to widescreen by accessing the settings cog. You can also expand the window to full screen and adjust the game audio volume or mute it. Additionally, you have the option to enable or disable the Quest 2's microphone for capturing your voice.
2.6 Using the Quest 2 Microphone
If you don't have a separate microphone for streaming, you can utilize the Quest 2's built-in microphone. Although it may not provide the highest audio quality, it can still be used to capture your voice effectively.
2.7 Opening Your Streaming Software
Once you have all the necessary settings configured in the Oculus casting window, open your preferred streaming software, such as OBS. Set up your software to capture the Oculus Mirror window, where your Quest 2 gameplay is being casted. Additionally, if you have a camera capturing you while playing, make sure to add it to your streaming software as well.
🕹️ Streaming PC VR Gameplay
3.1 Capturing PC VR Gameplay
If you're interested in streaming or capturing PC VR gameplay, there are a few methods you can choose from. While capturing the monitor window using streaming software like OBS is a common approach, there is another way to capture exactly what you see in the VR headset.
3.2 Using Oculus Mirror
To capture the exact content displayed in your VR headset, you can utilize an application called Oculus Mirror. This application is included with the Oculus PC app and must be installed on your PC in order to play PC VR with your Quest 2.
3.3 Enabling Image Stabilization
Oculus Mirror offers additional features, such as image stabilization, that enhance the quality of your PC VR gameplay captures. By enabling this feature, you can smooth out your head movements, making it more comfortable for viewers to watch and reducing the risk of motion sickness.
3.4 Additional Oculus Mirror Options
Within Oculus Mirror, you have the option to adjust settings like image stabilization, keep upright, field of view, and more. Experiment with these options to find the configuration that best suits your preferences and gameplay style.
3.5 Setting Up Your Streaming Software
To stream or record your PC VR gameplay, configure your streaming software to capture the Oculus Mirror window. This will ensure that your viewers can see exactly what you are experiencing in your VR headset. Make sure to adjust any additional settings within your streaming software, such as audio sources and overlays, to personalize your stream.
📷 Recording Directly to the Headset
4.1 Importance of High-Quality Captures
As a VR content creator, capturing high-quality gameplay footage is crucial to producing great videos. When it comes to recording standalone Quest 2 gameplay, the best way to achieve the highest quality captures is by recording directly to the headset.
4.2 Recording Standalone Quest 2 Gameplay
To record your Quest 2 gameplay directly to the headset, follow the steps outlined in the provided video tutorial. This guide will walk you through the process of capturing your gameplay at 1080p and adjusting the resolution and aspect ratio to suit your preferences.
4.3 Capturing Quest 2 Gameplay in Different Resolutions
One advantage of recording directly to the headset is the ability to capture gameplay in various resolutions and aspect ratios. This flexibility allows you to tailor your captures to different platforms or editing requirements, ensuring that your content looks its best across different devices and mediums.
Highlights:
- Streaming your Quest 2 gameplay to Twitch or YouTube requires a PC or laptop.
- Use the Oculus website and Oculus Mirror to cast and capture your gameplay.
- Adjust streaming options and utilize the Quest 2's microphone for voice capture.
- Explore different methods for streaming PC VR gameplay, including Oculus Mirror.
- Record directly to the Quest 2 headset for the highest quality captures.
- Customize resolution and aspect ratio to suit different platforms and editing needs.
FAQ
Q: Can I stream directly from the Quest 2 without a PC or laptop?
A: No, currently the Quest 2 does not support direct streaming to platforms like Twitch or YouTube without the use of a PC or laptop.
Q: Is the Quest 2's built-in microphone sufficient for streaming?
A: While the Quest 2's microphone can be used for streaming, it may not provide the best audio quality. Consider using a separate microphone for better results.
Q: Can I adjust the aspect ratio and resolution of my Quest 2 captures?
A: Yes, you have the flexibility to change the aspect ratio and resolution of your Quest 2 captures, allowing you to tailor your content to different platforms and editing needs.
 WHY YOU SHOULD CHOOSE Proseoai
WHY YOU SHOULD CHOOSE Proseoai