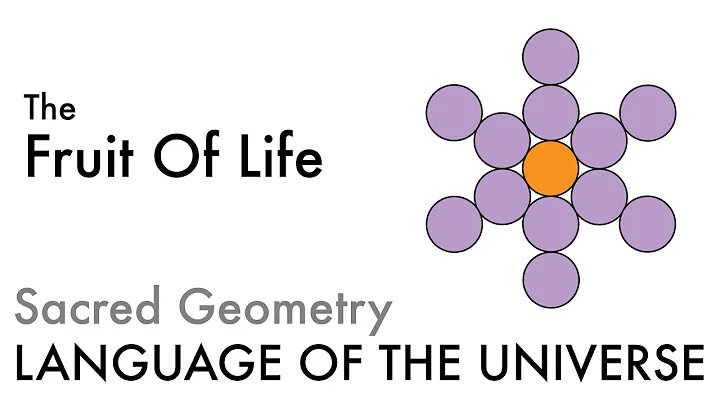如何恢復Hyper-V伺服器 2019上的虛擬機器資料
目錄
- 介紹Hyper-V伺服器 2019
- 安裝Hyper-V伺服器 2019
- 設定Hyper-V伺服器
- 創建虛擬機器
- 從虛擬機器恢復遺失的資料
- 將動態磁碟轉換為固定大小
- 恢復已刪除的資料和瀏覽記錄
- Hyper-V伺服器常見問題
- 優點和缺點
- 結論
介紹Hyper-V伺服器 2019
Hyper-V伺服器 2019是微軟推出的一款免費虛擬化產品,它允許您創建和運行虛擬機器,每個虛擬機器都可以作為一台功能齊全的計算機,具有自己的操作系統和程序。使用Hyper-V,您可以在一台物理Windows伺服器上創建多個運行不同操作系統的虛擬機器。Hyper-V的硬體資源和計算能力使您可以將虛擬機器的客戶操作系統與服務操作系統隔離,從而保證了連續工作。
安裝Hyper-V伺服器 2019
要安裝Hyper-V伺服器 2019,您可以從微軟官方網站下載Hyper-V Server 2019的安裝ISO映像。安裝過程與Windows 10的安裝非常相似,只需按照精靈的指示進行操作即可。
- 在微軟官網下載Hyper-V Server 2019的ISO映像文件。
- 登錄您的帳戶並啟動下載。
- 當下載完成後,創建一個可啟動的驅動器或通過其他方式從映像啟動。
- 完成典型的安裝過程,按照精靈的指示進行操作。
設定Hyper-V伺服器
安裝完成後,您將需要進行一些初步配置,以確保Hyper-V伺服器正確運行並具有所需的設置。
- 使用命令提示字元進行配置,首先將伺服器連接到網域或工作組。
- 更改伺服器名稱,選擇一個簡短且有信息量的名稱,以便在配置過程中更方便使用。
- 添加其他管理員,您可以添加一個或多個額外的管理員帳戶。
- 啟用遠程訪問,這樣您就可以使用遠程桌面等工具來控制伺服器。
- 配置Windows更新,您可以檢查並安裝可用的更新。
- 啟用遠程桌面訪問,以便允許所有客戶端訪問。
- 設置網路設置,選擇特定的網絡適配器並設置靜態IP地址、子網掩碼和默認網關。
- 設置DNS伺服器。設置日期和時間。
- 設置遙測選項,根據您的選擇進行遙測設置。
創建虛擬機器
現在,您已成功安裝並配置了Hyper-V伺服器,接下來我們將教您如何創建虛擬機器。
- 打開Hyper-V管理員。
- 在左側面板中,選擇“虛擬機器”並點擊“新建虛擬機器”。
- 按照精靈的指示進行操作,包括指定虛擬機器的名稱、位置、代代號、記憶體和網絡設置。
- 選擇虛擬機器的操作系統和安裝媒介(例如ISO檔案)。
- 按照精靈的指示進行操作,完成虛擬機器的創建。
從虛擬機器恢復遺失的資料
如果虛擬機器的操作系統損壞、虛擬機器的硬體磁碟被格式化,或者虛擬機器中的資料丟失,您仍然可以從磁碟中讀取並提取所需的資料。
- 將硬體磁碟從Hyper-V伺服器中移除。
- 將這個磁碟連接到Windows電腦。
- 下載、安裝並運行專門的工具(例如Admin Potential Recovery)來恢復資料。
- 打開該工具,選擇該磁碟並開始掃描。
- 選擇要恢復的文件,指定保存位置,並點擊恢復。
將動態磁碟轉換為固定大小
虛擬機器創建時,它會獲得一個動態大小的虛擬硬碟。由於文件系統的一些特定性和該類磁碟的不斷碎片化,已刪除的文件很快就會被刪除。然而,您可以在Hyper-V管理員的虛擬機器設置中更改磁碟類型,將其轉換為固定大小。
- 打開Hyper-V管理員,選擇要更改的虛擬機器並打開其設置。
- 在左側選單中選擇“硬碟”,然後在右側選擇“編輯”。
- 在下一個選項卡中選擇“轉換”,然後選擇“下一個”。
- 在下一個選項卡中,將類型選擇為“固定大小”,然後按下一步。
- 跟隨精靈的指示,指定固定大小的虛擬硬碟的名稱和位置,然後按完成。
- 等待直到虛擬硬碟轉換完成。
恢復已刪除的資料和瀏覽記錄
如果您需要恢復已刪除的資料或瀏覽記錄,我們建議使用Admin Software Products的相關工具。
- 訪問Admin Software Products的官方網站。
- 在網站上找到並下載相關工具。
- 安裝該工具並運行它。
- 根據工具的指示,進行磁碟分析,找到您想要恢復的資料。
- 您可以選擇查看資料或將其恢復到指定位置。
Hyper-V伺服器常見問題
-
問題1:如何在Hyper-V伺服器上創建虛擬機器?
回答:在Hyper-V管理員中,點擊“虛擬機器”並選擇“新建虛擬機器”。按照精靈的指示進行操作,設置虛擬機器的名稱、代碼、記憶體等參數。
-
問題2:如何從虛擬機器恢復遺失的資料?
回答:將虛擬機器的硬體磁碟連接到Windows電腦,然後使用相應的工具進行資料恢復和提取。
-
問題3:如何將動態磁碟轉換為固定大小?
回答:在Hyper-V管理員的虛擬機器設置中,選擇“硬碟”,然後選擇“編輯”。在轉換選項卡中,將類型選擇為“固定大小”並完成轉換過程。
-
問題4:如何恢復已刪除的資料和瀏覽記錄?
回答:使用Admin Software Products提供的相關工具進行資料恢復和瀏覽記錄的恢復。
優點和缺點
優點:
- Hyper-V伺服器 2019是一款免費的虛擬化產品。
- 可以創建和管理多個虛擬機器。
- 虛擬機器可以運行不同的操作系統和程序。
- 提供了硬體資源和計算能力的隔離,確保連續工作。
- 可以進行資料恢復和瀏覽記錄的恢復。
缺點:
- 需要進行一些初步配置和設定。
- 操作界面與Windows圖形界面不同,對於新用戶可能需要一些學習。
- 需要額外的工具來恢復已刪除的資料或瀏覽記錄。
結論
Hyper-V伺服器 2019是一個功能強大且免費的虛擬化產品,它可以讓您創建和運行多個虛擬機器,並提供了隔離、資料恢復等功能。它對於需要在單個物理伺服器上運行多個操作系統的用戶來說是一個非常實用的工具。儘管它需要進行一些配置和設定,但一旦您熟悉了它的操作,您就可以充分利用其優點,並使用相關工具進行資料恢復和瀏覽記錄的恢復。
FAQ Q&A:
Q: Hyper-V伺服器 2019有免費版本嗎?
A: 是的,Hyper-V伺服器 2019是一款免費的虛擬化產品。
Q: 我可以在一台物理伺服器上運行多個虛擬機器嗎?
A: 是的,使用Hyper-V伺服器 2019,您可以創建和運行多個虛擬機器。
Q: 我可以從虛擬機器中恢復已刪除的資料嗎?
A: 是的,您可以將虛擬機器的硬體磁碟連接到Windows電腦並使用相應的工具進行資料恢復。
Q: 如何將動態磁碟轉換為固定大小?
A: 在Hyper-V管理員的虛擬機器設置中,您可以將虛擬磁碟的類型從動態轉換為固定大小。
Q: Hyper-V伺服器 2019有什麼優點和缺點?
A: Hyper-V伺服器 2019具有免費、多虛擬機器運行、虛擬機器可運行不同操作系統等優點,但在進行初步配置和需要額外工具來恢復資料方面存在一些缺點。
 WHY YOU SHOULD CHOOSE Proseoai
WHY YOU SHOULD CHOOSE Proseoai