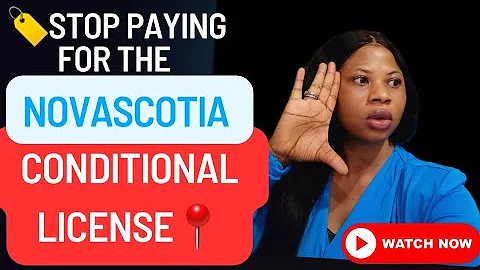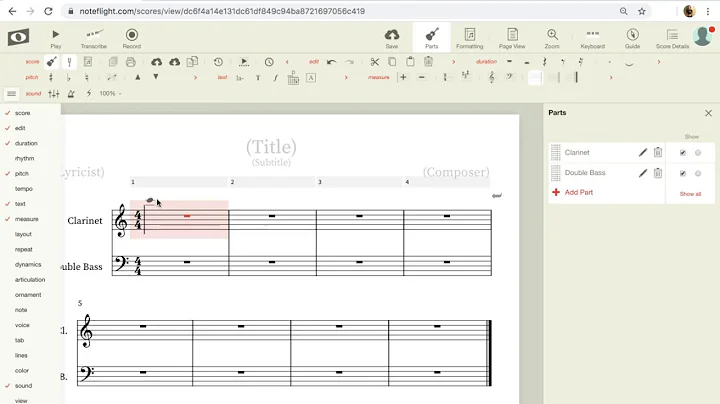攝影師免費專屬簽名標誌
創建免費簽名標誌的教程 🖊️
目錄
- 介紹
- 所需的字體
- 使用Photoshop創建簽名標誌的簡單方法
- 使用Photoshop批量處理圖片並添加簽名標誌
- 使用Lightroom批量處理圖片並添加簽名標誌
- 如何在照片上拖放簽名標誌
- 優化簽名標誌以適應網頁或印刷
- 課程介紹
- 結論
介紹
大家好,我是攝影學院的馬克·紐頓,今天我將向大家展示如何免費創建一個專屬於你攝影作品的簽名標誌。你可能已經在其他攝影師的作品中看到過這樣的簽名標誌,它是一個漂亮的簽名,下面還有「攝影」這個詞。現在有一些網站可以為你提供收費的簽名標誌,但其實你完全不需要花錢,我將向你展示如何免費創建一個簽名標誌。我將展示兩種方法,一種是非常簡單的方法,任何人只要使用任何圖像處理軟件都可以做到,我們將使用Photoshop,但你也可以使用其他支持圖層的圖像處理軟件。我將展示這種簡單的方法,然後再展示一種更專業的方式,你可以快速地批量處理多張圖片。讓我們先從所需的字體開始。
所需的字體
首先,你需要一些簽名字體。請放心,我已經在互聯網上搜尋並找到了十種最好的免費簽名字體,並將在本視頻的結尾向你展示如何獲取它們。下載字體並安裝到你的電腦上非常簡單,如果你還不知道怎麼做,只需搜索一下,網上會有相關的教程,非常簡單易懂。
使用Photoshop創建簽名標誌的簡單方法
首先,我們需要創建一個叫做PNG的圖像文件,我們將在其中創建簽名。現在我將進入Photoshop並為你展示如何操作。這是我們將添加簽名的圖片,首先,就像我說的,我們將創建一個PNG圖像。我們需要在Photoshop中創建新文件,選擇「網頁」,然後選擇「大」,取消勾選「藝術板(artboards)」,我們不希望只在Photoshop中使用,還要能在其他圖像處理軟件中使用。選擇黑色作為背景顏色,然後點擊「創建」,這樣就打開了一張空的黑色紙張,就像這樣,很簡單。現在,我們需要在這張紙上創建我們的簽名,首先,你需要在工具箱中選擇文本工具,然後點擊這個方框,在上方選擇白色作為文本顏色,再按確定。當然,你可以使用任何顏色來創建簽名,只需選擇不同的顏色即可。現在,我們就在屏幕上點擊一下,簡單地輸入我的名字「Mark Newton」,然後在下方輸入「攝影」,就像這樣。現在,選擇移動工具,然後將它移動到中間,這是最簡單的步驟之一。
⚠️ 使用Photoshop批量處理圖片並添加簽名標誌
現在,我將向你展示如何使用Photoshop的批量處理功能,一次性添加簽名標誌到多張圖片上。這是一種更專業的方法,可以讓你非常快速地批量處理圖片,並按需求調整大小和質量。
-
首先,將所有需要添加簽名標誌的圖片放入同一個資料夾中。
-
打開Photoshop並選擇「文件」>「自動」>「圖片處理」。
-
在打開的對話框中,選擇需要處理的圖片資料夾,並選擇是否添加子資料夾中的圖片。
-
在「操作」部分,勾選「添加水印」。
-
點擊「水印選項」按鈕,這將打開水印設置。
-
在「水印圖像」部分,選擇剛剛創建的簽名標誌圖片。
-
調整水印的位置和大小,根據需要。
-
在「圖片處理」部分,選擇需要的處理方式(如尺寸、質量、檔案格式等)。
-
點擊「確定」開始批量處理。
這樣,Photoshop就會自動將簽名標誌添加到所有選中的圖片上,並根據設置進行處理和保存。
這種批量處理的方法非常方便,可以節省大量的時間和精力,特別適合需要處理大量圖片的情況,比如整理相冊、製作網路相簿等等。
優點:
- 高效快速處理大量圖片。
- 可按需求調整處理方式和圖片品質。
- 自動化操作,省時省力。
缺點:
- 需要一定的Photoshop使用經驗和技術。
- 只適用於使用Photoshop的用戶。
使用Lightroom批量處理圖片並添加簽名標誌 📸
Lightroom是一款專門為攝影師設計的軟件,它不僅可以處理圖片,還可以管理和編輯你的照片。現在,我將向你展示如何使用Lightroom的批量處理功能,一次性添加簽名標誌到多張圖片上。
-
首先,將所有需要添加簽名標誌的圖片匯入到Lightroom中。
-
在Library模式下,選中所有需要處理的圖片。
-
點擊菜單中的「文件」>「匯出」,或者使用快捷鍵Ctrl + Shift + E。
-
在「匯出對話框」中,選擇要保存圖片的目標資料夾。
-
在右側的「設定面板」中,選擇需要的圖片品質、尺寸和檔案格式。
-
在「水印」部分,勾選「啟用」並選擇剛剛創建的簽名標誌圖片。
-
根據需要調整簽名標誌的位置、大小和透明度。
-
點擊「匯出」按鈕,Lightroom將自動將簽名標誌添加到所有選中的圖片上,並保存為指定的檔案。
使用Lightroom的批量處理功能,可以在短時間內輕鬆地將簽名標誌添加到大量圖片上,並根據需要進行調整和處理。
優點:
- 簡單易用,無需繁瑣的操作和設置。
- 適用於大量圖片的批量處理,提高工作效率。
- 可按需求調整處理方式和圖片品質。
缺點:
- 需要一定的Lightroom使用經驗和技術。
- 只適用於使用Lightroom的用戶。
如何在照片上拖放簽名標誌 📁
希望在特定圖片上添加簽名標誌?沒問題!你可以輕鬆地將簽名標誌拖放到任意圖片上。
-
打開簽名標誌所在的文件夾。
-
選中你想要添加簽名標誌的圖片。
-
將簽名標誌從文件夾拖放到你的圖片上。
-
你可以使用縮放和移動工具調整簽名標誌的大小、位置和透明度。
-
最後,保存你的圖片,並享受帶有獨特簽名標誌的專業效果。
優點:
- 簡單快捷,無需其他軟件或技術。
- 可以在任意圖片上添加簽名標誌。
- 可根據需要進行縮放、移動和調整透明度。
缺點:
- 需要手動操作,適用於少量圖片。
- 不能批量處理,適用於個別照片的需求。
優化簽名標誌以適應網頁或印刷 📐
你可以根據需要調整簽名標誌的大小,來適應不同的用途,比如在網頁上顯示或在印刷品上使用。
對於網頁:
- 選擇合適的圖片尺寸,一般為較小的尺寸,以提高頁面加載速度。
- 設置圖片的質量較低,一般為8或80的JPEG品質。
- 設置圖片的解析度為72像素/英寸,適合在網頁上顯示。
對於印刷:
- 選擇較大的圖片尺寸,一般為較高的像素數,以確保印刷品的品質。
- 使用較高的圖片質量,一般為10或100的JPEG品質。
- 設置圖片的解析度根據印刷要求,一般為300像素/英寸。
在使用簽名標誌時,根據不同的用途進行優化可以提高圖片的質量和可視性。
課程介紹
如果你想學習更多關於攝影、Photoshop、Lightroom等相關知識,請到我們的網站「攝影學院」查看課程。
我們自2002年開始從事攝影教學,是一個專業的攝影教學機構。我們有完整的資格與經驗,可以提供高品質的教學。無論你對攝影領域的哪個方面有興趣,我們都能夠提供專業的教學服務。
歡迎訪問我們的網站,了解更多信息!
結論
希望本文對你創建免費簽名標誌有所幫助。無論你是使用Photoshop還是Lightroom,都有多種方法可以輕鬆添加簽名標誌。根據你的需求和使用習慣,選擇最適合你的方法。
如果你喜歡本文,請按讚、分享給你的朋友,訂閱我們的頻道並點擊鈴鐺圖標,這樣子我們才能繼續為你帶來更多有趣和實用的視頻教程。謝謝你的支持!
FAQ
Q: 我可以在照片上使用不同顏色的簽名嗎?
A: 是的,你可以使用不同顏色的簽名。只需在字體工具中選擇你想要的顏色,然後保存成不同的簽名標誌。
Q: 我可以在網頁上使用這些方法嗎?
A: 當然可以!本文提供的方法適用於網頁上使用,你可以根據需要優化圖片的大小和質量,以提高網頁加載速度。
Q: 我可以在印刷品上使用這些方法嗎?
A: 是的,這些方法也適用於印刷品。你可以根據印刷要求調整圖片的大小和解析度,以確保印刷品的質量。
Q: 我需要購買特殊軟件來添加簽名標誌嗎?
A: 本文提供的方法只使用了Photoshop和Lightroom,這是兩款常用的圖像處理軟件,你可以根據需要選擇其中一款。這些軟件都有免費試用版供你嘗試,如果你滿意,可以考慮購買完整版。
Q: 我可以使用其他的簽名字體嗎?
A: 當然可以!本文提供的字體只是其中的一種選擇,你可以在互聯網上找到更多免費的簽名字體,然後根據需要使用。
教學資源
 WHY YOU SHOULD CHOOSE Proseoai
WHY YOU SHOULD CHOOSE Proseoai