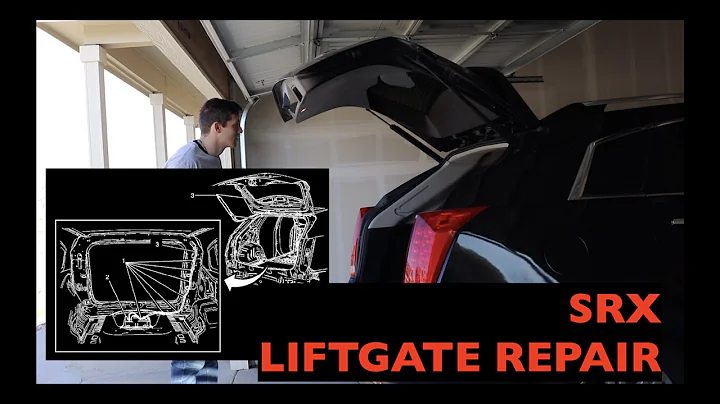用Outlook創建並發送令人驚艷的彩色郵件
目錄
- 標題一 📧
- 副標題一 💫
- 副標題二 ✨
- 標題二 🎨
- 副標題一 🌈
- 副標題二 🌟
- 標題三 💌
- 副標題一 🌼
- 副標題二 🌸
- 標題四 🖼️
- 副標題一 🌹
- 副標題二 🌺
- 標題五 📝
- 副標題一 ✍️
- 副標題二 📌
- 標題六 🌟
- 副標題一 💡
- 副標題二 📚
- 標題七 🎉
- 副標題一 🎯
- 副標題二 🏆
- 標題八 🌈
- 副標題一 🌻
- 副標題二 🌼
- 標題九 💥
- 副標題一 🚀
- 副標題二 🌟
- 標題十 💌
- 副標題一 🌟
- 副標題二 💫
📧 標題一
在這部影片中,我們將向您展示如何創建並發送一封令人驚嘆且專業的電子郵件。嗨,大家好!歡迎來到「火燒通學」!我是羅德·戴維斯(Rod Davis)。那麼,讓我們開始吧!
💫 副標題一
首先,讓我們來看一下一封典型的電子郵件。這是一封普普通通的電子郵件,人們經常互相發送。現在,我想向您展示這封郵件的變化,看看它有多麼豐富多彩,統計數據以圖表形式呈現。
✨ 副標題二
現在,讓我們再次回顧並對比這兩封電子郵件。這是一封普通的、平凡的電子郵件,這是新創建的電子郵件。現在,我問您,您想要發送哪封郵件?是那封普通、平凡的郵件,還是那封豐富多彩、帶有圖形的郵件?您會選擇哪一封?我們都會選擇第二封郵件,帶有色彩和圖形的郵件。
當您點擊新郵件設定時,您將進入這個頁面,這封郵件將是來自 burn to learn 的 gmail.com 郵箱。
現在,是時候完成收件人欄了。我們可以通過輸入收件人的前幾個字母來完成這一操作,收件人的名字將自動出現,您只需點擊它即可。如果您需要將其他地址添加到收件人欄,只需點擊通訊錄。看看那裡的所有名字。我們可以輸入我們想要的姓名的首字母,這里是 Dustin Garza。我們點擊 Dustin 的名字,它自動出現在收件人欄。點擊確定,就完成了。
現在,讓我們準備一個抄送地址。輸入姓名的前幾個字母,名字就會自動出現。當您點擊它時,burn to learn 的 gmail.com 地址將自動出現在抄送欄上。
現在,是時候編寫郵件主題了。我們可以寫「嗨,朋友,看看這個!」。
現在,我們將向這封郵件添加正文,通過插入一個包含六行的表格。首先,點擊「插入」,然後點擊「表格」。將光標移動到下面的第六行,然後點擊它,這樣就居中了。
現在,我們從第一行開始。我們要點擊「插入圖片」,選擇圖片。然後,雙擊我們想要的圖片,再點擊「插入」,圖片就出現在第一個格子里了。
現在,我們要處理新郵件的內容部分。選擇它並複製下來。現在,轉到我們的新郵件,將其粘貼過來。這樣就完成了。
然後,我們可以稍微調整一下郵件的樣式。讓我們考慮一下字體,有幾種選擇可供我們選擇。我們真的很喜歡 Brassica Beal Old Face 字體,看起來很不錯。現在,讓我們選擇字體大小,注意隨著滾動字體大小的變化,我們喜歡 14pt。
現在,我們要讓日期顯得突出起來。我們給它上點顏色,比如金黃色,並將字體大小調大,試試 36pt。現在,我居中它,這樣看起來很出色,突顯出來了。
接下來,我們在上方和下方加一些間距,這樣它就不會看起來被壓縮在一起了。如此一來,我們得到了一個漂亮的圖片在第一個單元格中。
現在,我們要為這封郵件添加一個有顏色的邊框。選擇一個顏色來給它添加邊框。
現在,我們要在這封郵件中插入一個圖表,轉到圖表,我們有幾個選項:線條、餅圖、柱狀圖、庫存、曲面等等。讓我們選擇一個餅圖,點擊「確定」,它就出現了。首先,我們要居中它。在「消息」選項卡上居中圖表。
現在,我們要更改背景顏色。接下來,我們要給這個圖表加上標題。點擊標題部分,輸入我們想要的標題。我要給它也上個顏色,選擇黃色。我們還要將字體大小更改為 20pt。
現在,我們為圖表中加入的簽名進行一個漂亮的效果。點擊插入,然後點擊簽名。我們選擇了 burn to learn 的簽名。
然後,我們要將其剪切並粘貼到圖表中,以進行正確的對齊。
接下來,我們要向您展示如何使您驚人的郵件看起來更專業。我們將添加頁首和頁尾的邊距並給它們上色。首先,選擇一個色彩來配合頂部的頁首。現在,我們要用另一個顏色來添加頁尾,這個顏色是匹配的。
現在,我們要移除郵件周圍的邊框線,所以選擇整個郵件,點擊「無邊框」,邊框線將消失,我們得到了一封令人驚嘆、專業的郵件,準備好發送了!
好了,我們剛剛創建了一封新郵件,接下來要做的就是發送它。滾動到右側並點擊「發送」按鈕。
它完整地呈現在我們眼前,有著豐富多彩的色彩,沒有邊框線,正文部分使用了合適的字體大小和好的簽名。這是一封令人驚嘆且專業的郵件,我們應該為發送它而感到自豪。
如果您喜歡這個易於理解的教學視頻,請在下方的評論區留言。如果您有想學習的內容,我們可以為您製作相關的視頻教程。
這就是火燒通學的羅德·戴維斯(Rod Davis)。感謝您的觀看!
精華
- 學習如何創建精美且專業的電子郵件。
- 發送色彩豐富、具有圖形統計數據的郵件。
- 使用電子郵件功能完成 To、CC、主題等設置。
- 插入表格和圖片來定制郵件內容。
- 調整郵件樣式,選擇字體和字體大小,並添加頁首和頁尾。
- 移除郵件周圍的邊框線,使郵件看起來更專業。
- 發送已創建的令人驚嘆郵件給收件人。
FAQ:
Q:如何在郵件中插入圖片?
A:在您的新郵件中,點擊「插入」,然後選擇「圖片」。選擇您想要插入的圖片,點擊「插入」即可。
Q:如何更改郵件的字體和字體大小?
A:在您的新郵件中,選擇您想要更改字體的文本,然後選擇所需的字體和字體大小。
Q:如何添加表格到郵件中?
A:在您的新郵件中,點擊「插入」,然後點擊「表格」。選擇所需的表格大小,將其插入即可。
Q:如何添加表格中的圖片?
A:在郵件中的表格中,選擇您想要添加圖片的單元格,點擊「插入」,然後選擇「圖片」。選擇您要插入的圖片,點擊「插入」即可。
Q:如何給郵件增加顏色邊框?
A:選擇郵件,然後點擊「邊框」,選擇所需的顏色並預覽,然後點擊「確定」即可。
Q:如何發送已完成的郵件?
A:在郵件頁面上,滾動到右側並點擊「發送」按鈕,您的郵件就會發送出去。
資源:
 WHY YOU SHOULD CHOOSE Proseoai
WHY YOU SHOULD CHOOSE Proseoai