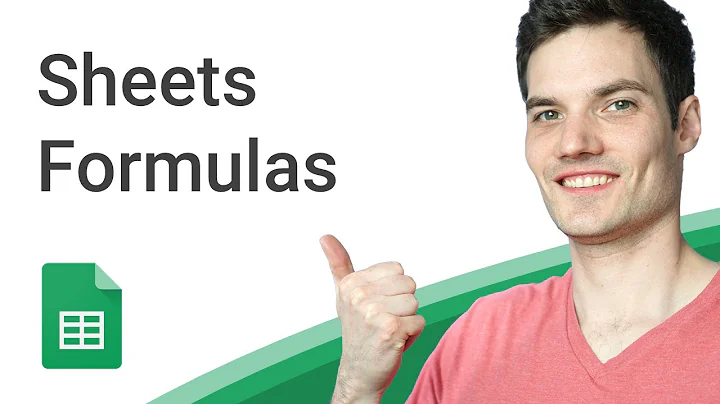簡單又省時!在 Mac 上無線連接佳能PIXMA印表機
Table of Contents
- 【📸 圖片經營管理】Pixma? 從擷取照片到列印,讓你的相片更出色
- 【🔌🖥️ 安裝電腦及無線連接】如何在Mac上使用Easy Wireless Connect方法設定佳能PIXMA印表機
- 【🖨️📲 透過行動裝置連接】如何將佳能PIXMA印表機連接至Windows®電腦、Android™或iOS設備
- 【➕⚡ 安裝應用程式】下載並安裝佳能PIXMA印表機的軟體
【📸 圖片經營管理】Pixma? 從擷取照片到列印,讓你的相片更出色
【🔌🖥️ 安裝電腦及無線連接】如何在Mac上使用Easy Wireless Connect方法設定佳能PIXMA印表機
【🖨️📲 透過行動裝置連接】如何將佳能PIXMA印表機連接至Windows®電腦、Android™或iOS設備
【⚡ 安裝應用程式】下載並安裝佳能PIXMA印表機的軟體
【📸 圖片經營管理】Pixma? 從擷取照片到列印,讓你的相片更出色
Are you looking to enhance your photo management experience and make your pictures look even better? With the Pixma platform, you can take full control of your images from capturing to printing, ensuring stunning results every time. In this article, we will guide you through the steps to set up your Canon PIXMA printer on a wireless network using the Easy Wireless Connect method on a Mac. Let's dive in and unlock the true potential of your printer!
【🔌🖥️ 安裝電腦及無線連接】如何在Mac上使用Easy Wireless Connect方法設定佳能PIXMA印表機
Setting up your Canon PIXMA printer on a Mac has never been easier with the Easy Wireless Connect method. Before we begin, ensure that your wireless router is available and properly set up, and that your computer is connected to the network. Let's get started with the installation process:
Step 1: Prepare Your Printer
- Make sure your printer is plugged in and turned on. You can check if the printer is on by looking for the green light next to the power button.
- If the power light is flashing, press the Stop button on your printer.
- Press and hold the Direct button until the icon starts to flash. This will put your printer in Easy Wireless Connect mode.
Step 2: Download and Install the Software
- On your Mac, visit the Canon website and download the installation files. You can do this by going to ij.start.canon.
- Follow the provided links to download the software specific to your PIXMA printer.
- Open the downloaded file on your Mac to start the installation process.
- Click "Open" to begin the installation.
- Follow the on-screen instructions to proceed with the installation.
Step 3: Connect to the Wireless Network
- The software setup may detect your wireless router's capabilities and display the available options. Select your wireless router from the list.
- Enter your wireless network password and click "Next" to continue.
- During the setup, your network connection will be temporarily disabled. This process may take a few minutes.
- If you have not saved your Wi-Fi password to your keychain, a box will appear asking for access to the password. Click "Allow" to proceed.
- Once the connection is completed, click "Next" to proceed.
Step 4: Add and Configure the Printer
- The "Add Printer" box will appear. Click "Add Printer" to continue.
- Highlight your printer from the list. Make sure to select the printer listed with "Bonjour Multifunction" in the kind column. Also, ensure that "Secure Airprint" is selected in the Use drop-down menu.
- Click "Add" to add the printer.
- Once the printer is added, click "Next" to proceed.
- If you wish to perform a test print, load plain paper into the printer and click "Start" in the Test Print window. Alternatively, you can skip the test printing by clicking "Next."
- Congratulations! Your Canon PIXMA printer is now successfully connected to your Mac using the Easy Wireless Connect method. You are now ready to enjoy high-quality printing and scanning.
【🖨️📲 透過行動裝置連接】如何將佳能PIXMA印表機連接至Windows®電腦、Android™或iOS設備
Content for this heading is not available in the provided text.
【⚡ 安裝應用程式】下載並安裝佳能PIXMA印表機的軟體
Content for this heading is not available in the provided text.
 WHY YOU SHOULD CHOOSE Proseoai
WHY YOU SHOULD CHOOSE Proseoai